Estupendo tutorial publicado en XatakaFoto el 20-2-2019 continua en el foro:
Continuamos con nuestras guías sobre las herramientas de Photoshop. En esta nueva tanta veremos algunas de las herramientas individuales que se encuentran en el software de Adobe. Para esta edición comenzaremos con la herramienta de ‘Seleccionar y aplicar máscara’.
Muestra y esconde
Para acceder a la herramienta de ‘Seleccionar y aplicar máscara’ lo primero que debemos hacer es activar la herramienta de selección (‘M’ en el teclado). Una vez seleccionada, en la parte superior de la interfaz encontraremos un botón que dice ‘Seleccionar y aplicar máscara’.
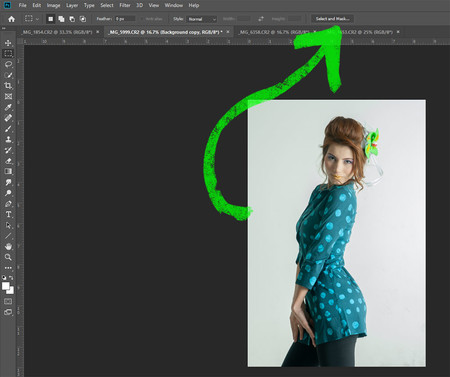
Esto abrirá una ventana nueva con la siguiente interfaz:
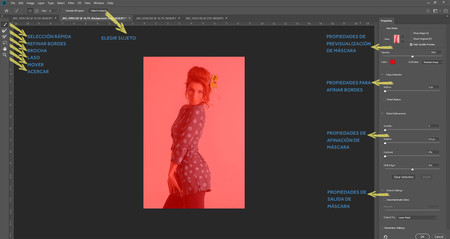
A la izquierda encontraremos las herramientas principales para aplicar o remover una máscara y movernos entre la interfaz. En la parte superior encontraremos las propiedades de las brochas y encontraremos un botón llamado ‘Seleccionar Sujeto’. En la parte derecha encontraremos las propiedades de previsualización de máscara, las propiedades para afinar bordes, las propiedades para afinar la máscara y las propiedades de salida.
Las herramientas principales funcionan igual que lo hacen fuera de la interfaz. ‘Selección rápida’ aplica una selección sobre lo que el algoritmo considera hay unidad, ‘Refinar bordes’ suaviza la selección donde encuentra un contraste entre colores, ‘Brocha’ permite que apliquemos la selección manualmente, ‘Laso’ hace selecciones de área a través de un sistema de puntos o trazado y ‘Mover’ y ‘Acercar’ sirven para moverse entre la interfaz.
De la parte derecha, comenzaremos con la propiedades de previsualización. Lo primero que veremos es un cuadro de imagen desplegable. Aquí veremos cómo ver la máscara aplicada:
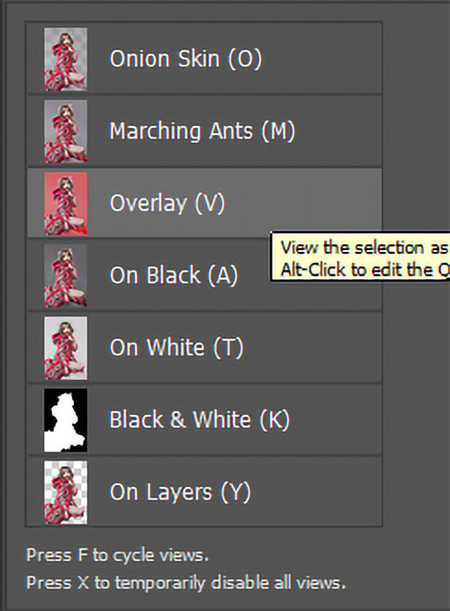
- Piel de Cebolla: Muestra lo que seleccionamos y esconde el fondo.
- Hormigas: Muestra líneas punteadas alrededor de lo que seleccionamos.
- Sobreponer Color: Muestra lo seleccionado y pone un color con opacidad sobre lo demás, el color puede ser cambiado en tono y opacidad usando las herramientas inferiores.
- Selección sobre blanco: Lo que no está seleccionado es un blanco puro.
- Selección sobre negro: Lo que no es seleccionado es un negro puro.
- En capas: Lo que no es seleccionado deja ver las capas inferiores.
Debajo de estas propiedades se encuentra una zona para afinar bordes. La única herramienta que se encuentra ahí es una barra que permite aumentar o disminuir el radio del borde. Esto genera bordes más suaves o bordes más fuertes. Idealmente se mantiene en cero, pero si la profundidad de campo es baja, podemos hacer una selección y recuperar la difusión natural del borde.
Debajo de este se encuentran las propiedades de afinar máscara. Este se compone de cuatro barras de control:
- Suavizar: Redondea la línea de selección levemente para que sea más fluida.
- Difuminar: Crea una difusión alrededor de la selección.
- Contrastar: Define más la línea de selección, sirve especialmente para pulir bordes.
- Cambio de borde: Amplía o contrae la línea de selección. Esto permite principalmente principalmente eliminar contaminación de borde o dar espacio para la afinación de la máscara en un proceso posterior.
La propiedades finales se dedican a la salida de archivo. Lo primero que encontraremos es un botón llamado ‘Descontaminar colores’, puede ser útil para eliminar contaminación de color sobre los bordes, aunque esto cambiará el color en la imagen real y puede perjudicar la afinación de máscara posteriormente, la cantidad de cambio de color puede ser controlada por la barra de control inferior. Debajo de esta se encuentra un desplegable con las opciones de salida:
- Selección: Elimina todo lo que no fué seleccionado.
- Máscara de capa: Crea una máscara de la selección realizada (será lo que más utilicemos).
- Nueva capa con selección: lo seleccionado en una nueva capa.
- Nueva capa con máscara: duplica la capa y crea una máscara.
- Nuevo documento con selección: Crea un nuevo archivo con una capa que contiene la selección.
- Nuevo documento con máscara: Duplica la capa en un nuevo documento y aplica la máscara sobre lo seleccionado.


