Publicado en XakataFoto el 24-2-2021:
Es muy difícil saberse todos los trucos de Adobe Lightroom y desde luego es imposible acordarse de todos. Por este motivo es muy útil ver uno de los vídeos de Matt Klowskowski, uno de los gurús del programa y con varios libros a sus espaldas. Así que vamos a ver cinco cosas buenas que podemos hacer con Adobe Lightroom.
Seguro que algunas de las cosas que vamos a ver aquí pueden cambiar tu forma de revelar o ayudarte a conseguir por fin ese paso que te costaba tanto dar. A pesar de los pesares, Lightroom es uno de los mejores programas a los que tenemos acceso.
Yo siempre me he declarado fan del módulo Biblioteca. Y con el módulo Revelar consigues una calidad de imagen muy alta siempre que sepas cómo hacerlo. Es verdad que le falta un poco más de control sobre el color y que el resto de módulos tendrían que mejorar bastante. Pero desde luego no se puede demonizar como se ve por las redes.
 La fotografía original
La fotografía originalLos consejos de Matt Klowskowski son muy interesantes y nos ayudan a mejorar los resultados de nuestros revelados en este programa. Y sobre todo nos permiten ir mucho más deprisa en nuestro flujo de trabajo.
Los cinco consejos de Matt Klowskowski
Lo que vamos a ver a continuación puede que no lo utilicemos todas las veces que nos sentemos a revelar, pero seguro que en alguna ocasión has echado de menos no poder hacer las cosas más rápido. Así que vamos a empezar y luego eliges el que te venga mejor si no son todos.
Las muestras de Gradación del color
El panel Gradación del color es una de las últimas innovaciones del programa. Cuando quieres dar una tonalidad a las Iluminaciones, Sombras o Medios tonos puede que la quieras repetir en una serie de imágenes sin tener que mover cada uno de los parámetros:
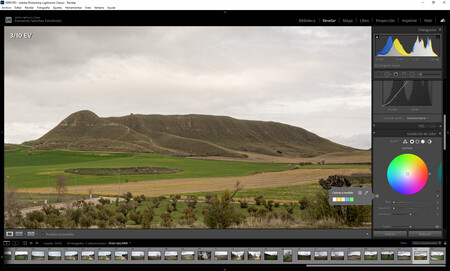 Dentro del panel Gradación del color
Dentro del panel Gradación del color- Cuando das con un color en la rueda de cualquiera de las tres luminosidades solo tienes que hacer clic en el pequeño cuadrado que aparece en la parte inferior izquierda del panel con el tono que has seleccionado.
- Pinchas con el botón derecho del ratón en cualquiera de las cinco muestras por defecto que aparecen y marcas la opción Definir esta muestra en el color actual.
- Y desde ese momento solo tienes que acceder en ese icono cuadrado y elegir el mismo tono para dárselo a cualquier fotografía. Y en cualquiera de las tres ruedas de color.
Activar rápidamente la máscara automática del Pincel de ajuste
Las máscaras automáticas de Adobe Lightroom no funcionan tan bien como una buena máscara de luminosidad en Adobe Photoshop o un Intervalo de Luma en Capture One. Pero para imágenes sencillas funcionan muy bien.
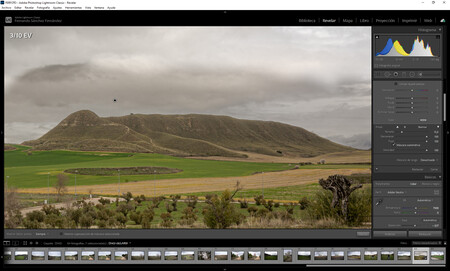 Máscara automática
Máscara automáticaEl problema es que en determinadas zonas pueden ser demasiado restrictivas y nos obligan a pasar una y otra vez el pincel hasta cubrir todo lo que queremos.
El consejo que viene ahora permite activar y desactivar rápidamente la máscara automática sin necesidad de acudir al pequeño botón escondido al final del panel de la máscara. Solo hay que mantener apretada la tecla Ctrl/Cmd y el pincel actuará con la máscara automática activa. Si soltamos la tecla volverá a trabajar sin la precisión del automatismo.
Activar la herramienta Enderezar con una tecla
Este truco es perfecto. Cuando recortas una fotografía puede que necesites enderezar la imagen. Esto exige pinchar en la herramienta Ángulo y tener que volver luego a la herramienta Aspecto. Un poco lento.
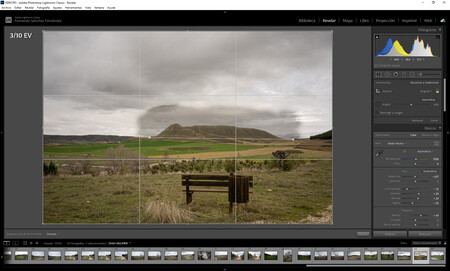 Herramienta Enderezar
Herramienta EnderezarPues si después de recortar y ajustar la imagen das a la tecla Ctrl/Cmd automáticamente tendrás la herramienta disponible sin perder la otra.
Configurar los parámetros de la herramienta Filtro graduado
No suelo utilizar la herramienta Filtro graduado. Algún día hablaremos largo y tendido de lo que se puede hacer con ella y cómo evitar sus problemas. Pero aquí vamos a descubrir un truco curioso.
Imagínate que utilizas el Filtro graduado y cierras la herramienta. Al cabo del tiempo te das cuenta de que los parámetros que has puesto te resultan excesivos.
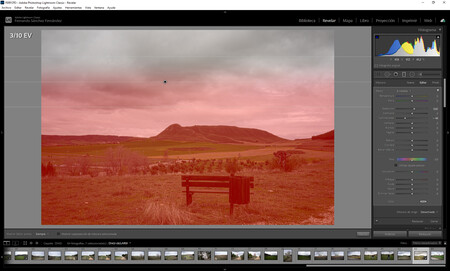 El filtro graduado es más cómodo así
El filtro graduado es más cómodo asíPues si activas de nuevo la herramienta Filtro graduado, pinchas en el círculo central que aparece en la línea central de la herramienta y das a la tecla Alt/Opt, al mover el ratón a la izquierda o a la derecha podrás cambiar todos los parámetros que has tocado de la herramienta para ajustar mejor el efecto.
Superposiciones para la maquetación de portadas
Este truco lo conocía de Capture One pero no sabía que se podía hacer aquí. Imagínate que estás revelando una fotografía para una portada. Y quieres saber cómo quedará con los textos. Necesitas superponer un documento transparente PNG.
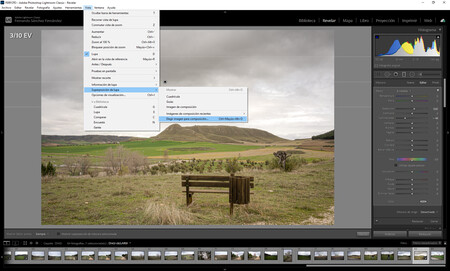 Un truco muy bueno
Un truco muy buenoPues es tan sencillo como ir al menú Vista>Superposición de lupa>Elegir imagen para composición. Y si damos a la tecla Ctrl/Cmd podremos ajustar la Opacidad de la superposición.
Para quitar la transparencia solo hay que ir a Vista>Superposición de lupa>Mostrar.
Igualar la exposición de varias fotografías
Este truco es uno de los mejores que he visto en Adobe Lightroom. Tampoco lo conocía y creo que puede ser perfecto para esas situaciones en las que tiras varios disparos y la exposición es distinta porque la cámara mete más o menos compensación por cualquier motivo.
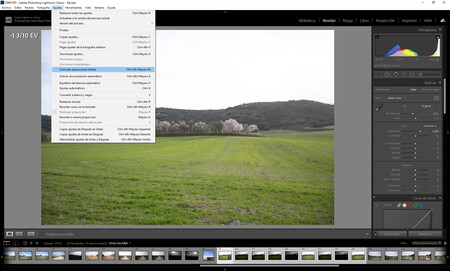 Una maravilla de truco
Una maravilla de truco- Revelas la fotografía de referencia tal como necesites. Tenemos que ajustar el parámetro Exposición como queramos para conseguir que la fotografía se vea correctamente.
- Seleccionamos todas las fotografías de la serie en la tira de diapositivas del módulo Revelar. Es muy importante que la fotografía de referencia quede marcada como la principal.
- Vamos al menú Ajustes>Coincidir exposiciones totales.
- Todas las fotografías tendrán la misma luz, independientemente de la exposición.
Como veis hay trucos mejores que otros, más o menos prácticos. Pero da gusto cuando te encuentras a gente que comparte su sabiduría de tal forma. Espero que estos trucos os vengan bien.



