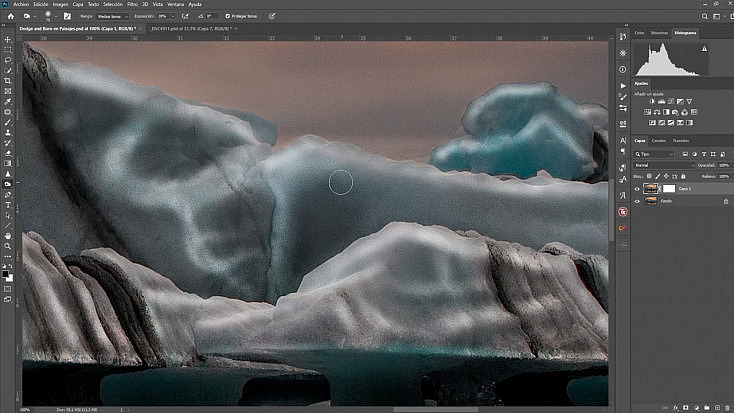Publicado en DZoom el 16-3-2020:
Ya te hablamos de la técnica de Dodge & Burn aplicada a los retratos. Gracias a ella conseguíamos realzar el volumen en el rostro, la ropa y el cuerpo de nuestros modelos.
¿Pero sabías que no solo es una técnica usada en retratos? Si la aplicamos en fotografía de paisaje podemos conseguir que nuestras fotos destaquen mucho más, y que ciertas zonas que hayan quedado más apagadas literalmente cobren vida. ¿Quieres saber cómo conseguirlo? ¡Enseguida te lo cuento!
¿Qué es la Técnica de Dodge & Burn?
La técnica de Dodge & Burn se usa mucho en retratos, sobre todo en beauty y en moda, para jugar con las luces y las sombras en la cara, el cabello y la ropa de los modelos.
Básicamente consiste en ir aclarando y oscureciendo ciertas zonas de la fotografía para remarcar el volumen existente o incluso para crear volúmenes que no existían simplemente con el «efecto óptico» que crea este juego de luces y sombras.
Sin embargo, aunque el uso de esta técnica está más extendido en la fotografía de retrato, en paisajes también podemos sacarle un gran partido. Gracias al dodge & burn podrás enfatizar volúmenes y texturas e incluso darle más protagonismo a elementos que hayan quedado demasiado planos o apagados.
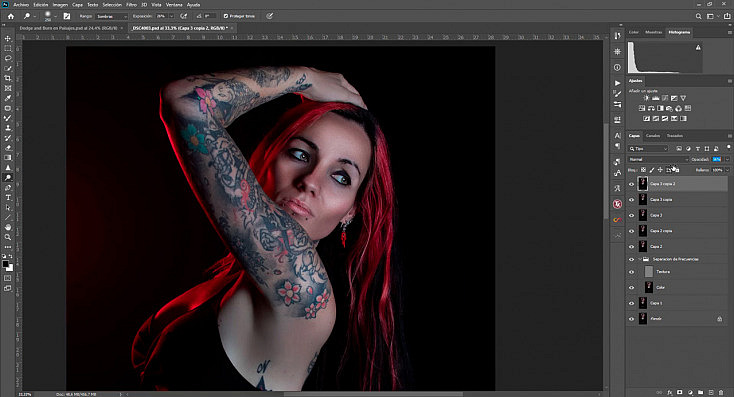
Dodge & Burn en fotografía de retrato
Cómo Aplicar la Técnica de Dodge & Burn en Photoshop
Existen muchas maneras de aplicar la técnica de dodge & burn, ya que como te comentaba antes, consiste simplemente en aclarar y oscurecer ciertas zonas de la fotografía, y para hacer esto disponemos de un gran abanico de herramientas y ajustes.
Los 3 métodos más comunes para aplicar esta técnica en Photoshop son los siguientes.
1. Con una Capa de Ajuste
Podemos usar cualquier capa de ajuste que afecte a la luminosidad de la imagen, como Niveles, Curvas, Brillo/Contraste, Exposición… Elige la que más te guste.
Deberás agregar dos capas de ajuste desde el botón «Crear nueva capa de ajuste» ![]() que encontrarás debajo de la ventana de capas. Modifica las capas de ajuste para que una de ellas oscurezca la foto y la otra la aclare. Para no liarte, renombra las capas y llámalas «Sombras» y «Luces».
que encontrarás debajo de la ventana de capas. Modifica las capas de ajuste para que una de ellas oscurezca la foto y la otra la aclare. Para no liarte, renombra las capas y llámalas «Sombras» y «Luces».
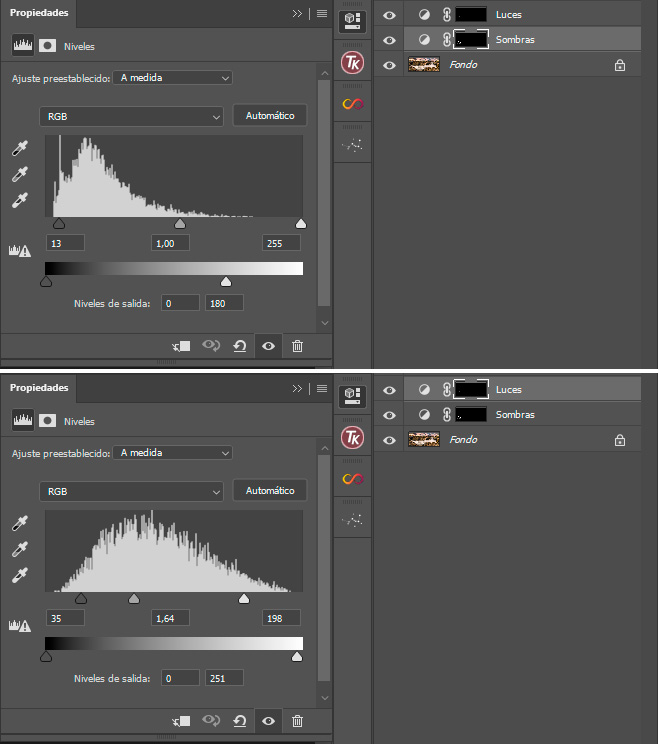
A continuación, ponte sobre sus máscaras de capa y pulsa Control + I (o Comando + I en Mac) para invertirlas y que se oculten por completo. Ahora, con un pincel difuso pinta en color blanco sobre las máscaras de capa para ir pintando las luces y las sombras a tu antojo.
Como son capas de ajuste, podrás modificarlas a medida que vayas aplicando esta técnica, por si más adelante crees que están demasiado claras o demasiado oscuras. También puedes bajarle la opacidad a las capas de ajuste si lo prefieres, para que el efecto no sea tan intenso. Así encontrarás el punto exacto para que el efecto quede natural.
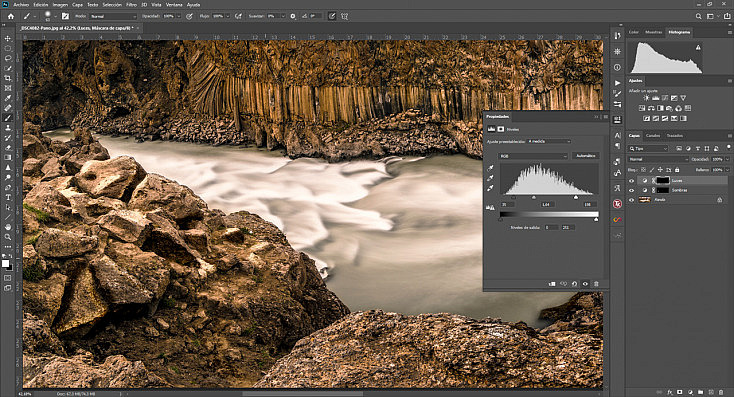
2. Con Modos de Fusión
Otra opción es crear dos capas vacías usando el botón de «Crear una capa nueva» ![]() que encontrarás debajo de la ventana de capas. De la misma manera que antes, será mejor que las renombres para no liarte.
que encontrarás debajo de la ventana de capas. De la misma manera que antes, será mejor que las renombres para no liarte.
Pon la capa de Sombras en modo de fusión Subexponer color, y la capa de Luces en modo Sobreexponer color. Recuerda que los modos de fusión los encontrarás en el desplegable de la ventana de capas que pone «Normal» por defecto.
Con un pincel difuso pinta en color blanco en la capa de luces y en color negro en la capa de sombras. Si quieres que el efecto sea más sutil, también puedes tomar muestras de las zonas claras y oscuras de la propia fotografía, para no usar los colores blanco y negro puros. Aun así estos modos de fusión suelen ser muy exagerados, por lo que seguramente deberás jugar después con la opacidad de las capas para dejar el efecto a tu gusto.
Si prefieres usar una sola capa tanto para luces como para sombras, puedes ponerla en modo de fusión Superponer y pintar ahí tanto las luces como las sombras, con colores diferentes.
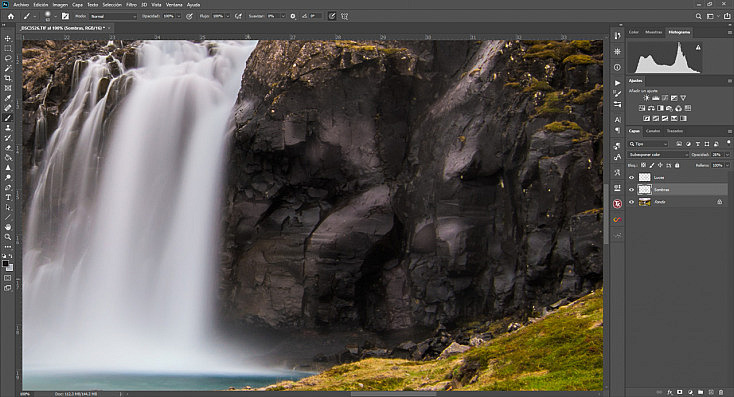
3. Con las Herramientas Subexponer y Sobreexponer
Finalmente, otro de los métodos más utilizados para aplicar la técnica de dodge and burn son precisamente las herramientas que le dan nombre: Subexponer ![]() y Sobreexponer
y Sobreexponer ![]() , que en inglés son respectivamente Dodge y Burn.
, que en inglés son respectivamente Dodge y Burn.
Primero duplica la capa de la fotografía para crear una copia de ella pulsando el atajo de teclado Control + J (o Comando + J en Mac). Después pinta las sombras con la herramienta subexponer y las luces con la herramienta sobreexponer, así de simple.
En el menú superior podrás configurar ambas herramientas. Te recomiendo que en Rango pongas Medios Tonos, ya que así podrás oscurecer o aclarar prácticamente todos los tonos de la fotografía. Sin embargo, si quieres oscurecer alguna zona muy oscura y ves que la herramienta no actúa demasiado, cambia el Rango a Sombras. De la misma manera, si quieres aclarar más alguna zona muy clara, cambia el Rango a Iluminaciones.
En Exposición lo mejor es poner valores bajos, alrededor de 15-25%, para que el efecto sea bastante sutil y puedas ir dando pasadas para aclarar u oscurecer más la zona. Con esto conseguirás crear zonas de más brillo o de más sombra, para poder jugar todavía más con el volumen que genera esta técnica.
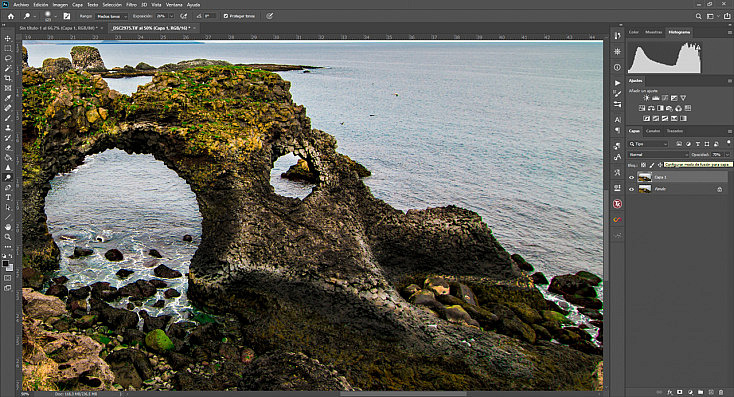
Es por eso que estas herramientas son mis favoritas para aplicar la técnica de Dodge & Burn, porque se asemejan mucho a la pintura. Me gusta ir dando pasadas para aclarar u oscurecer más ciertas zonas poco a poco.
Finalmente, al igual que con las otras herramientas, puedes bajar la opacidad a la capa si ves que el efecto queda demasiado exagerado. Yo suelo exagerarlo a propósito para ver exactamente qué estoy haciendo y que sea más fácil ir creando los volúmenes, y después ya bajo la opacidad hasta que el efecto queda natural.
Aplicando el Dodge & Burn en Fotografía de Paisaje
Vamos a ver un ejemplo práctico para que veas paso a paso cómo jugar con los volúmenes en fotografía de paisaje usando la técnica de dodge and burn.
Esta foto la hice en un atardecer bastante nublado y además está disparada a contraluz, así que los icebergs me quedaron bastante apagados. La foto me gustaba mucho, pero quería que el hielo se llevara el protagonismo, que no pasara desapercibido. Así que decidí usar la técnica de dodge and burn para darles un poco más de vida.

Como te comentaba antes, mis herramientas favoritas para aplicar esta técnica son las que le dan nombre: Dodge y Burn, o lo que es lo mismo, las herramientas Subexponer y Sobreexponer, así que voy a usar este método para retocar la fotografía de ejemplo.
En primer lugar he duplicado la capa de la fotografía usando el atajo de teclado Control + J (o Comando + J si usas Mac). He decidido empezar primero con la herramienta Sobreexponer ![]() , ya que en esta foto lo que realmente me interesa es enfatizar las luces. Después las sombras ya las crearé en base a las luces que haya pintado, por eso he preferido empezar por las luces en este caso.
, ya que en esta foto lo que realmente me interesa es enfatizar las luces. Después las sombras ya las crearé en base a las luces que haya pintado, por eso he preferido empezar por las luces en este caso.
Lo primero que he hecho ha sido pintar iluminaciones en los bordes de los icebergs y marcar todas sus formas y aristas, para darles más volumen.
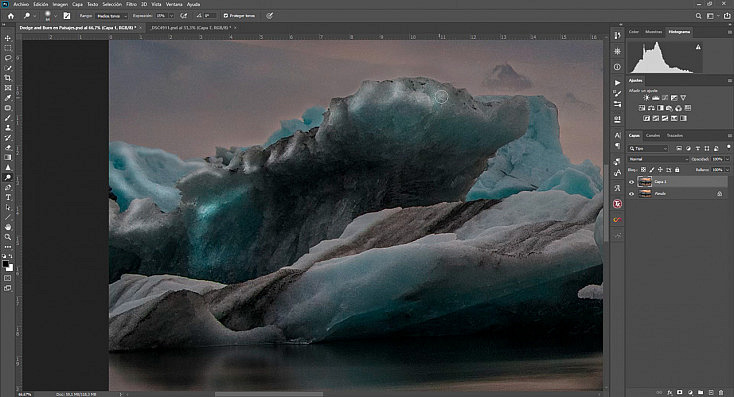
Ojo al aclarar las luces de los bordes de un elemento, porque será muy difícil no salirse. Al salirte del borde se creará un halo de luz alrededor del elemento que queda bastante irreal. Para solucionarlo he creado una máscara de capa ![]() y he pintado en color negro el borde exterior de los icebergs, para eliminar ese halo tan poco natural.
y he pintado en color negro el borde exterior de los icebergs, para eliminar ese halo tan poco natural.
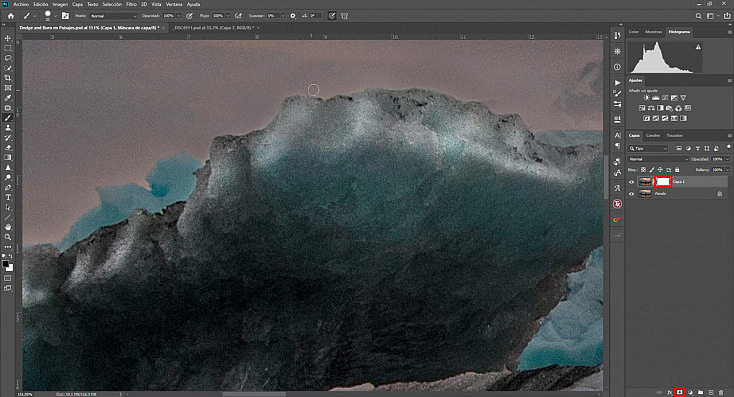
Después he continuado pintando todos los bordes y formas de los icebergs para darles luz a sus volúmenes.
A continuación puedes ver cómo queda toda la foto con este efecto aplicado. Sí, lo sé, queda exageradísimo y súper irreal. Pero como te comentaba antes, me gusta marcar mucho el dodge and burn para ver bien qué estoy pintando y dónde lo estoy pintando, para que sea más fácil visualizar los volúmenes. Luego al final ya le bajaremos la opacidad a la capa para que el efecto quede realista.
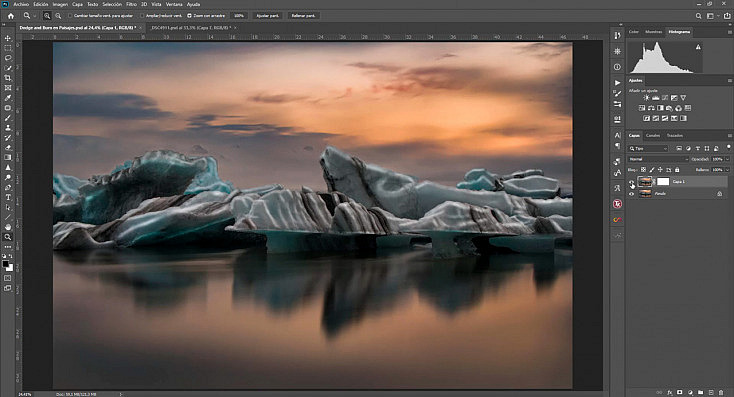
Pero antes de eso, ahora toca pintar las sombras. Cambia a la herramienta Subexponer ![]() y empieza enfatizando las sombras ya existentes.
y empieza enfatizando las sombras ya existentes.
Después de remarcar todas las sombras ya existentes en la fotografía he ido marcando sombras debajo de cada línea de luz, para generar más sensación de volumen. Durante este proceso es muy normal darte cuenta de que necesitas darle algo más de luz a ciertas zonas, así que no temas ir cambiando entre ambas herramientas para ir pintando a tu gusto todo el volumen.
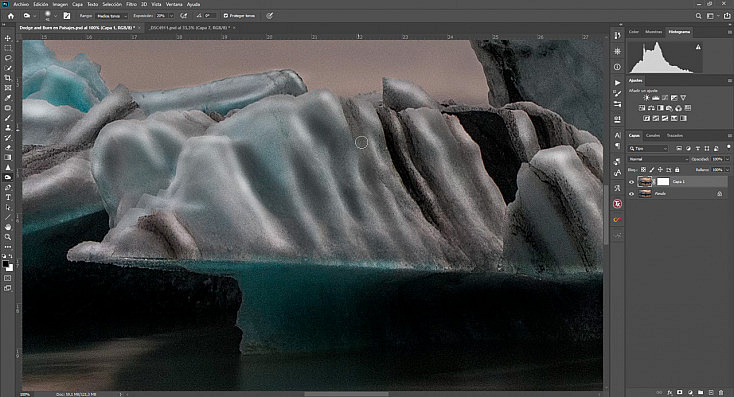
Una vez terminado todo el proceso de enfatizar las luces y las sombras de la fotografía y de crear volúmenes nuevos, la imagen nos queda así. Como ves, se pueden apreciar perfectamente todas las líneas de luz y sombra que hemos pintado con las herramientas sobreexponer y subexponer.
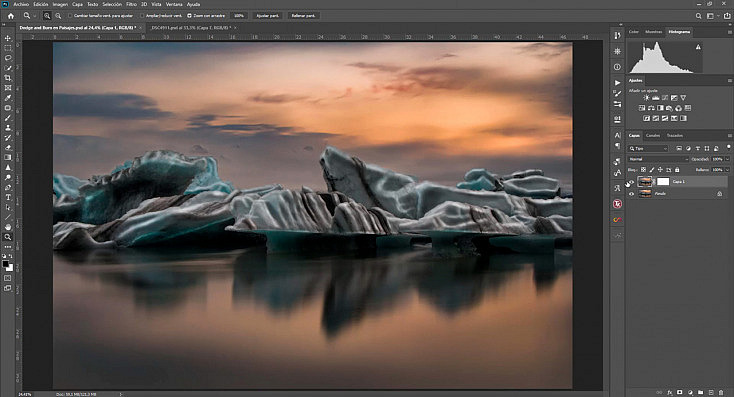
Como te comentaba antes, es hora de bajarle la opacidad a la capa hasta encontrar un punto en el que el efecto se note pero quede natural. A veces puede ser más difícil de lo que parece encontrar un buen punto, porque llevamos tanto tiempo pintando sombras y luces que nos hemos acostumbrado a ver la imagen demasiado marcada. Así pues, mi consejo es que bajes al 0% la opacidad de la capa y te vayas a tomar un café para «descontaminar tus ojos».
Esto es algo que se suele recomendar mucho en edición. Cuando llevas mucho tiempo retocando una misma imagen, tus ojos se «contaminan» y ya no son capaces de ver si un efecto está quedando demasiado exagerado. Así que vete y vuelve unos minutos después con los ojos y la mente renovados.
Y ahora sí, ve subiendo poco a poco la opacidad de la capa hasta encontrar un punto en que el efecto se note pero quede sutil y natural. Recuerda, ¡el buen retoque es el que no se nota! Puedes activar y desactivar la visibilidad de la capa pulsando el icono en forma de ojo ![]() que hay delante de la capa, para ver el cambio en la foto. Así te darás cuenta de si el efecto está quedando demasiado exagerado o no.
que hay delante de la capa, para ver el cambio en la foto. Así te darás cuenta de si el efecto está quedando demasiado exagerado o no.
¡Y listo! Así ha quedado nuestra foto de ejemplo. ¿Qué te parece? Ahora sí que hemos conseguido que los icebergs capten mucho más la atención que antes, ¿verdad?

Con Dodge & Burn

Fotografía original, para que puedas compararlas fácilmente
¿Prefieres Verlo en Vídeo?
Este tipo de retoques son mucho más sencillos de ver y comprender en vídeo, así que por eso hemos agregado un Fototip de Dodge & Burn en Paisajes a nuestra Zona Premium.
A continuación puedes ver un fragmento, pero si te quedas con ganas de más, ¡SUSCRÍBETE AQUÍ! Si ya eres usuario Premium, puedes ver el vídeo completo AQUÍ.