Publicado en XatakaFoto el 03-04-2020:
Volvemos a retomar este pequeño curso de retoque de retratos en Adobe Photoshop. En el cuarto capítulo vamos a aprender a crear una ayuda visual para ver con más claridad lo que tenemos que quitar o poner en nuestras fotografías. Como siempre dependerá de nuestro nivel de exigencia.
Tenemos la fotografía ya revelada en Adobe Photoshop, en formato TIFF, a 16 bits, prácticamente sin contraste y sin ningún enfoque para facilitar todo lo que vamos a hacer durante los próximos capítulos. Iremos paso por paso, buscando diferentes variables para que cada uno de vosotros encontréis un flujo de trabajo personalizado.
No es el momento de recomendar filtros como Nik Collection ni nada parecido. Vamos a hacer a lo largo de estos días todos los pasos que podemos dar desde el punto de vista profesional. A lo mejor no necesitamos hacer todo en nuestras fotografías. O confiáis más en el método de otros retocadores. En Xataka Foto vamos a contar todo lo que nos funciona… Así que manos a la obra.
Cómo crear las capas de ayuda visual para retocar un retrato
Lo mejor sería ser capaz de ver los posibles defectos de luminosidad sin necesidad de usar ningún truco. Pero estamos empezando y no tenemos el ojo entrenado. Podemos confiar en nuestras dotes de observación pero no os lo aconsejo si es la primera vez que os enfrentáis a este reto.
Hay muchas formas de hacerlo. Siempre podéis consultar las rutinas de Natalia Taffarel, de Facundo Sciutto, de Facundo Moroz, de Javier Justicia o de tantos otros retocadores que no dudan en enseñar todo lo que saben.
 Ayuda visual según Facundo Sciutto
Ayuda visual según Facundo SciuttoLas capas de ayuda sirven para contrastar más la imagen y ver de una forma más clara dónde están las luces y las sombras en el rostro o en el cuerpo de nuestro modelo. Así que es necesario ver el archivo en blanco y negro y con el máximo contraste posible.
Son dos o tres capas que tendremos siempre en la parte superior de la ventana Capas para poder activar o desactivar su visibilidad cuando sea preciso.
Lo importante es conseguir ver la imagen en blanco y negro, con suficiente contraste y que no se vea influenciado por el color… Seguro que tenéis varias ideas en la cabeza sobre cómo hacerlo pero aquí os vamos a señalar, como podemos ver en sus páginas o en sus vídeos, las propuestas de los retocadores:
Natalia Taffarel y Javier Justicia
- Hacemos una capa de ajuste de Tono/Saturación y bajamos el parámetro de Saturación al mínimo para ver la fotografía en blanco y negro.
- Creamos otra capa de ajuste de Curvas y hacemos una curva de alto contraste.
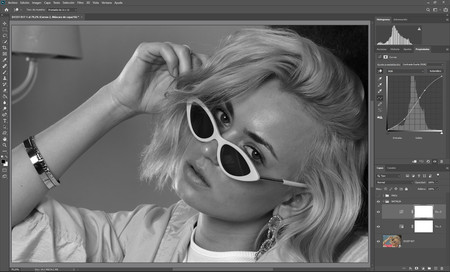 Todas las capas de ayuda visual según Natalia Taffarel
Todas las capas de ayuda visual según Natalia Taffarel- Agrupamos estas capas en un grupo con el icono Crear un grupo nuevo y le cambiamos el nombre.
Facundo Sciutto
Este autor, con muchos vídeos colgados en su canal de YouTube, propone otra forma de crear esta ayuda visual:
- Creamos dos capas nuevas en Capa>Nueva>Capa
- Estas dos capas las pintamos de gris en Edición>Rellenar>Contenido>50% gris.
- La capa superior la denominamos Luz y la inferior Color.
- El modo de fusión de la capa Luz será Color.
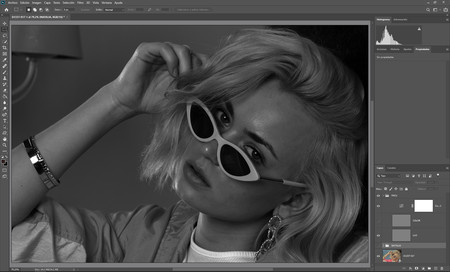 La ayuda visual según Facundo Sciutto
La ayuda visual según Facundo Sciutto- El modo de fusión de la capa Color será Luminosidad.
- Por último hacemos una capa de ajuste de Curvas y le cambiamos el modo de fusión a Multiplicar.
- Lo más importante es tener la visibilidad solo de la capa que vayamos a utilizar. En este caso recomiendo tener activa la capa Luz.
- Metemos las tres capas en un grupo.
No nos queda más que probar cuál nos gusta más. Las diferencias son mínimas y lo más importante. Ambas formas de trabajar permiten hacer una acción para ir más rápido y ponernos rápido a trabajar. La decisión es vuestra. Y nos vemos en el siguiente artículo de la serie para seguir trabajando nuestras fotografías.


