Publicado en DZoom el 28-10-19:
Hace unas semanas os propusimos un nuevo tipo de artículo: «Cómo hice esta foto«. En este tipo de artículo os mostramos una fotografía terminada y analizamos paso a paso cómo fue realizada, desde su planificación y disparo hasta el procesado. Así podremos ver todos esos consejos, recomendaciones y técnicas que siempre os contamos por separado, aplicados a un ejemplo práctico real, todos juntos.
Muchos nos pedisteis que continuásemos haciendo este tipo de artículos, ¡así que aquí viene la segunda entrega! En esta ocasión os quiero mostrar cómo hice esta fotografía de paisaje.
En este artículo aprenderemos a disparar y montar una panorámica desde cero, a mejorar su perspectiva para que no quede tan aplanada, a retocar el archivo raw para sacarle toda la información posible y a darle ese punto de nitidez que buscamos en toda fotografía de paisaje. ¿Quieres saber cómo hice esta foto?
Paisajes Enormes: ¿Cómo Abarcarlos?
A veces nos encontramos con paisajes increíbles y enormes que nos fascinan, y queremos plasmarlos en una fotografía. Por supuesto, ningún objetivo, por muy gran angular que sea, puede captarlos de una sola toma, por eso lo ideal es realizar varias tomas para montar una fotografía panorámica.
Sin embargo, muchas veces estos paisajes tan enormes pierden casi todo su atractivo en una foto. Todo queda pequeño, lejano y aplastado, no se aprecia nada. Por eso en este artículo quiero mostrarte una situación similar que viví hace poco en mi último viaje a Islandia, y contarte qué decidí hacer para conseguir que mi fotografía reflejase lo mejor posible ese increíble paisaje que mis ojos estaban viendo.
Cabe destacar que en estos casos es muy complicado quedar completamente satisfecho con la fotografía, porque vivir en directo ver semejante paisaje es imposible de reflejar en una fotografía, pero sí vamos a conseguir al menos que la foto quede mucho más atractiva. Te voy a contar paso a paso qué hice para conseguirlo.

1. Disparar las Tomas de la Fotografía Panorámica
Lo primero, obviamente, será disparar las tomas que conformarán la fotografía panorámica. Como ya te hemos contado alguna vez, deberán superponerse unas con otras al menos en un 30% para no tener problemas a la hora de montarla.
No contaba con trípode en ese momento, aunque tampoco me hizo falta. Simplemente mantuve la cámara lo más recta y estable posible y fui rotando mi torso poco a poco procurando no mover los brazos. En el artículo «Descubre Cómo Sujetar Correctamente tu Cámara y Di Adiós a las Fotos Movidas» encontrarás diversos consejos para ganar la máxima estabilidad posible a la hora de sujetar la cámara, como por ejemplo pegar los codos al cuerpo o abrir las piernas y flexionar ligeramente las rodillas.
Para abarcar más paisaje, disparé en vertical en lugar de en horizontal. En total disparé 12 tomas con los siguientes parámetros: 16 mm. – 1/100 seg. – f/8 – ISO 100. ¿Por qué usé estos parámetros?:
- 16 mm: Es la distancia focal más larga que tiene mi gran angular. Quería disparar con el gran angular para abarcar bastante paisaje, pero decidí no usar su distancia focal más amplia (11 mm.) para intentar que los relieves del paisaje no se aplanaran tanto.
- 1/100 seg.: Buscaba una velocidad de obturación lo suficientemente rápida como para no trepidar la fotografía, pero lo suficientemente lenta como para ganar algo de luz, para poder cerrar el diafragma un poco y no tener que subir la ISO, evitando así generar ruido de más.
- f/8: Ésta es una de mis aperturas de diafragma favoritas para paisaje. Es una apertura media, lo que me proporciona una buena nitidez, no me resta excesiva luz y me permite ganar una buena profundidad de campo.
- ISO 100: Ésta es la ISO nativa de mi cámara así que es la que menor ruido produce. Por lo tanto, siempre que es posible procuro usar ISO 100.
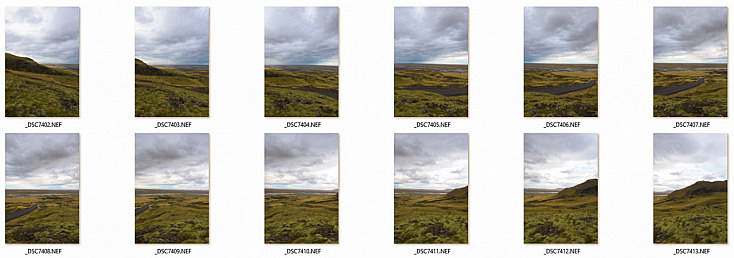
Respecto al enfoque, podría haber enfocado a la hiperfocal para ganar algo más de detalle en el primer término, pero lo cierto es que no podía perder demasiado tiempo calculando y enfocando a la hiperfocal, ya que estaba de viaje, así que decidí enfocar al infinito. Muchos objetivos tienen un símbolo de infinito en su escala de medidas, así que tan solo deberás situar el enfoque en ese símbolo para que la gran mayoría de tu paisaje aparezca bien enfocado.
Entre esto y la gran profundidad de campo que me proporcionaban el objetivo gran angular y la apertura de diafragma de f/8, tuve suficiente para sacar el todo el paisaje con una buena nitidez.

2. Montar la Fotografía Panorámica en Lightroom
Una vez disparadas las tomas toca montarlas en una sola fotografía panorámica. Existen muchos programas para montar panorámicas, pero yo suelo usar Lightroom porque normalmente es el programa que uso para revelar mis RAWs, así no tengo que abrir las fotografías en diversos programas. Lightroom me permitirá montar la panorámica y darle un revelado inicial para el retoque posterior.
Lo primero que hice fue importar mis fotos en formato RAW desde el módulo Biblioteca de Lightroom. A continuación, pasé al módulo Revelar y las seleccioné todas, pulsando la primera de las miniaturas de abajo con el botón izquierdo del ratón y después haciendo Shift+ click en la última.
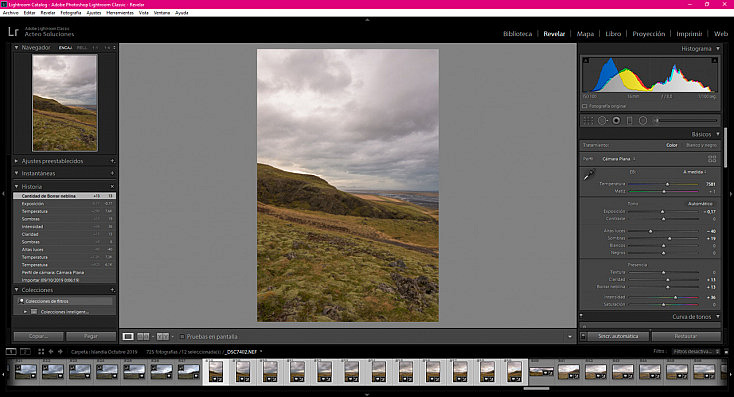
Una vez tengas todas las fotografías seleccionadas, asegúrate de que tienes el botón de Sincronización automática activado (debajo de la barra de herramientas de la derecha). Con esta opción activada, todos los ajustes que apliques a una de las fotografías se aplicarán también a las demás fotos seleccionadas.
Aquí les apliqué un perfil plano para ganar más información en las altas luces del cielo, y compensé un poco la gran diferencia de luminosidad que había entre el cielo y el suelo subiendo el deslizador de Sombras y bajando el de Altas luces. También agregué un poco de Contraste, Claridad y Borrar Neblina para darle más fuerza a la fotografía, y subí un poco la Intensidad para hacer los colores algo más vibrantes. Finalmente también le puse una Temperatura de color algo más cálida, para acercarme lo máximo posible a los colores reales del paisaje.
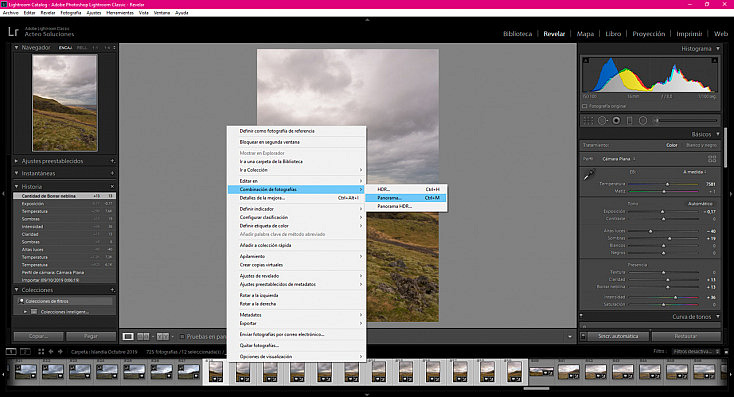
A continuación, con todas las fotos de la panorámica seleccionadas aún, hice click con el botón derecho sobre una de ellas y desde el menú Combinación de fotografías/Panorama monté la panorámica en una sola foto. Como ves en la captura de pantalla, una panorámica nunca monta 100% perfecta, siempre quedan huecos en blanco por alrededor.
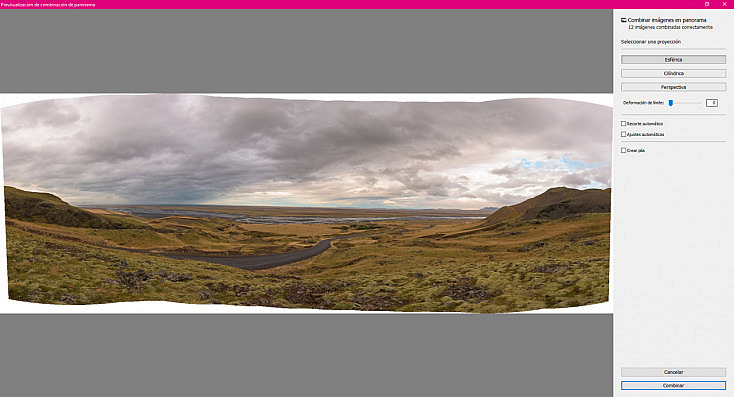
Sin embargo, Lightroom tiene una opción muy interesante para arreglar esto, y por eso lo suelo preferir sobre otros programas de montaje de panorámicas: el deslizador de Deformación de límite. Si subes al 100% este deslizador, la fotografía se estirará de manera que ocupe todos los huecos blancos que ha dejado el montaje inicial de la panorámica. Yo siempre pruebo a ver si al 100% queda bien, y así puedo aprovechar toda la información de la panorámica sin tener que recortar nada.
Si ves que se deforma demasiado al 100%, ve bajando gradualmente el deslizador hasta que encuentres un punto en el que sí que quede natural. Normalmente fíjate en el horizonte, ya que ahí muchas veces sí se nota retorcido o abombado. Puedes activar la casilla de Recorte automático para que el lienzo se recorte automáticamente dejando fuera las zonas blancas.
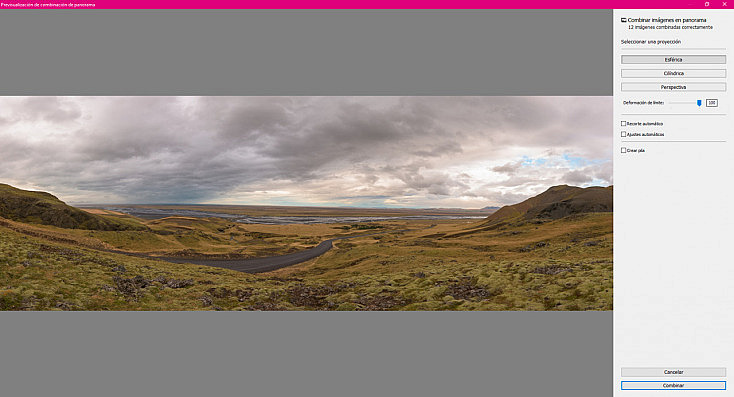
Una vez le demos a Combinar, el programará tardará un poco en procesar la panorámica, que aparecerá en nuestra galería al lado de las demás fotografías. Esta nueva foto se guardará en formato .DNG en la misma carpeta que las fotos que la conforman, con lo cuál podremos terminar de ajustarla en Lightroom.
Yo decidí darle un poco más de Exposición a la fotografía, y compensé todavía más la diferencia de iluminación entre el suelo y el cielo, bajando las Altas luces y subiendo las Sombras. También me di cuenta de que la panorámica se había montado algo torcida, así que con la herramienta Superposición de recorte giré un poco la imagen hasta dejar el horizonte recto.
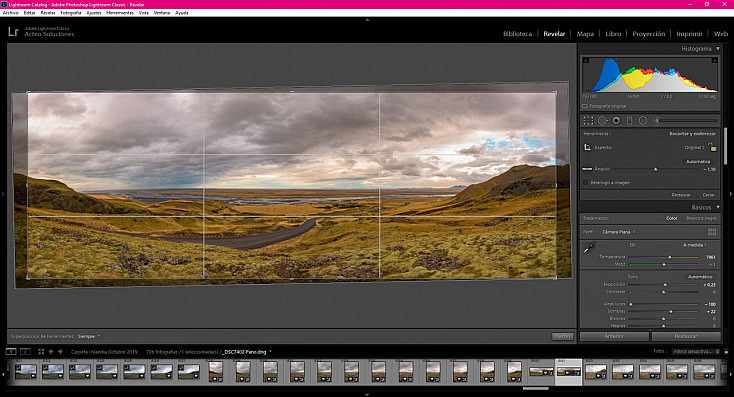
A continuación exporté la fotografía pulsando sobre ella con el botón derecho del ratón y dándole al menú Exportar/Exportar, con los siguientes parámetros de exportación:
- Formato de imagen: TIFF con una profundidad de bits de 16 bits/componente, para no comprimirla demasiado y no perder calidad, ya que iba a retocarla en Photoshop a continuación, así que no me interesaba guardarla en JPG. Recuerda que el JPG es un formato para finalizar la fotografía, porque desecha mucha información, así que no se recomienda retocarlo después de nuevo.
- Resolución: 300 ppp.
- Posprocesamiento: Abrir en Adobe Photoshop, para seguir retocándola a continuación.
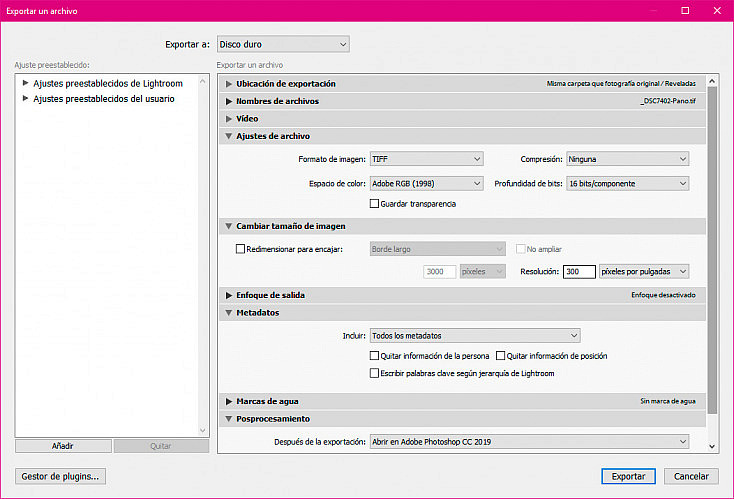
3. Estiramiento de la Perspectiva en Photoshop
Una vez montada la panorámica, lo primero que sentí es una gran decepción, y creo que es algo que puede que os haya ocurrido a todos más de una vez. Y es que estos paisajes tan enormes e impresionantes a la vista siempre quedan planos en las fotos panorámicas. Todo es pequeño, plano y lejano, nada destaca. Y encima el gran angular no ayuda, lo aplana todo todavía más porque comprime la perspectiva. Así que el siguiente paso es estirar esta perspectiva con Photoshop.

Para ello primero dupliqué la capa con el atajo de teclado Control + J (o Comando + J en Mac) y amplié el lienzo por arriba y por abajo con la herramienta Recortar ![]() . Mejor que te pases que que te quedes corto en este paso, ya que después ajustaremos el lienzo de nuevo al finalizar.
. Mejor que te pases que que te quedes corto en este paso, ya que después ajustaremos el lienzo de nuevo al finalizar.
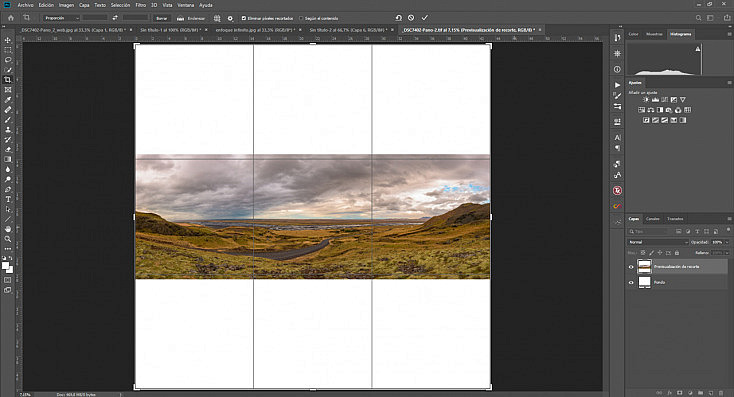
Primero estiré en general toda la fotografía, desde el menú Edición/Transformación libre. En las últimas versiones de Photoshop, si simplemente estiras de cualquier punto con esta herramienta, se te guardarán las proporciones de la foto. Para poder romper las proporciones deberás estirar de los puntos mientras mantienes pulsada la tecla Shift (en versiones anteriores del programa era justo al contrario).
Yo estiré un poco de los dos puntos centrales de arriba y abajo de la foto. A continuación pusé la tecla Enter para aceptar la transformación.
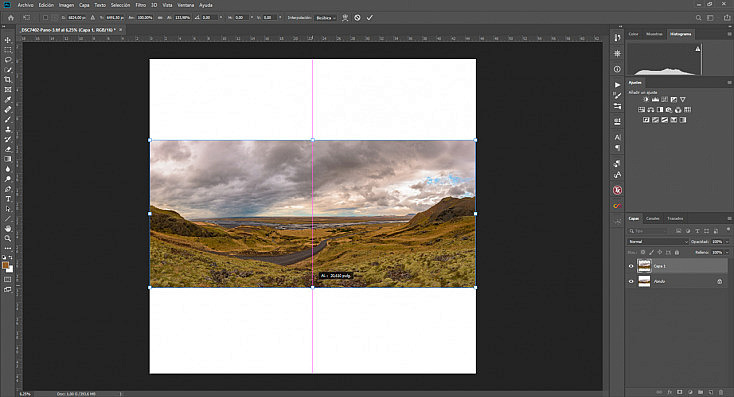
Sin embargo, con esto no conseguí que mi fotografía reflejase la realidad que yo vi aquél día en Islandia. Sí, había estirado un poco las montañas, pero el río sinuoso del fondo, que era lo más imponente de aquél paisaje, seguía siendo una mísera línea de píxeles sin importancia. ¿Qué hice entonces? Estirar la perspectiva pero de manera selectiva.
Con la herramienta de selección Marco rectangular ![]() seleccioné la foto hasta por debajo del río, que aun estaba viéndose muy aplanado.
seleccioné la foto hasta por debajo del río, que aun estaba viéndose muy aplanado.
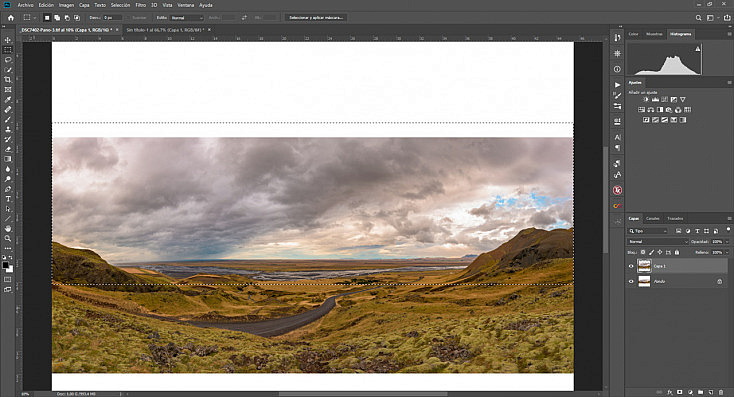
Con la selección activa, pulsé el atajo de teclado Control + T (o Comando + T en Mac), que equivale a la misma herramienta que hemos usado antes, la Transformación libre. Así estiré del punto central superior mientras mantenía pulsada la tecla Shift para romper las proporciones hasta que vi que me gustaba el resultado.
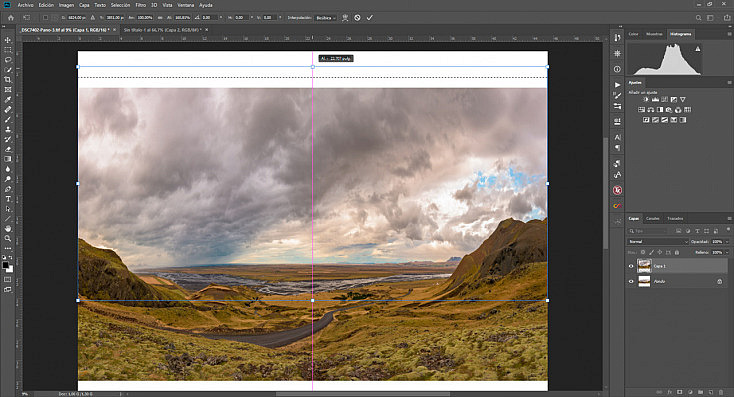
Al hacer esto, hemos conseguido estirar la parte más comprimida, la central, pero a cambio hemos estirado en exceso el cielo. Lo vamos a arreglar siguiendo exactamente el mismo proceso.
Seleccioné desde encima del horizonte hasta arriba del todo, pulsé Control + T y esta vez en vez de estirar volví a bajar el punto hasta que el cielo volvió a un aspecto natural.
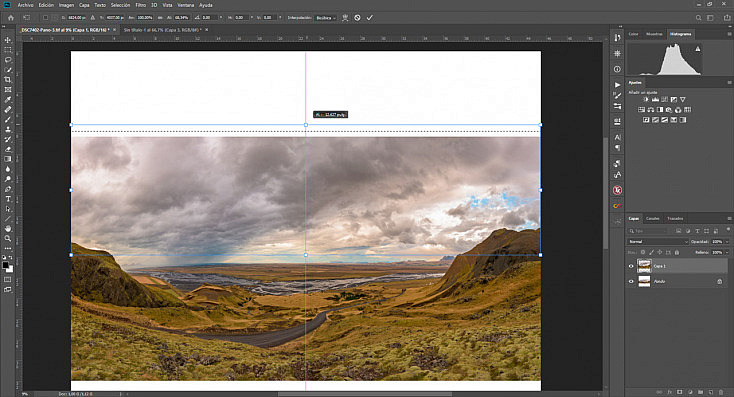
A continuación vamos a seguir el mismo proceso con la parte de abajo de la fotografía.
Seleccioné desde la mitad del río hacia abajo, para intentar descomprimirlo un poco más. Pulsé Control + T para estirar esta selección.
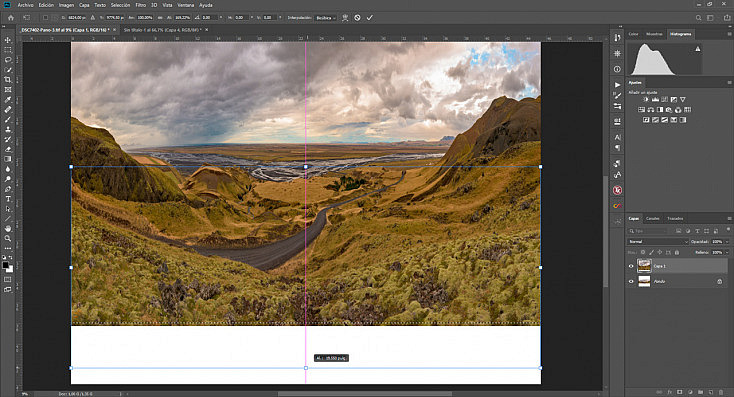
Hemos conseguido al fin que ese río se vea casi tan imponente como se veía en realidad. Pero si te fijas, ha vuelto a pasar lo mismo que con el cielo, la parte más cercana a la cámara ha quedado demasiado distorsionada.
Así que volví a seleccionar el primer término y pulsé Control + T para corregir esas rocas demasiado estiradas.
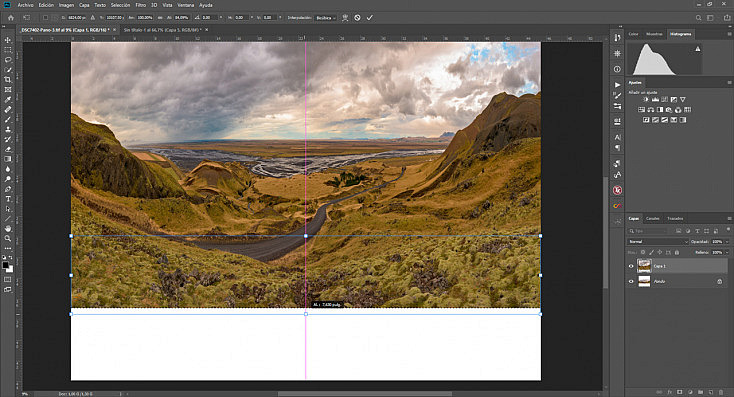
Si al terminar de estirar ambas partes crees que la fotografía te ha quedado demasiado distorsionada siempre puedes volver a usar la Transformación libre para aplanarla un poco toda en general, recuerda, usando el atajo de teclado Control (o Comando) + T.
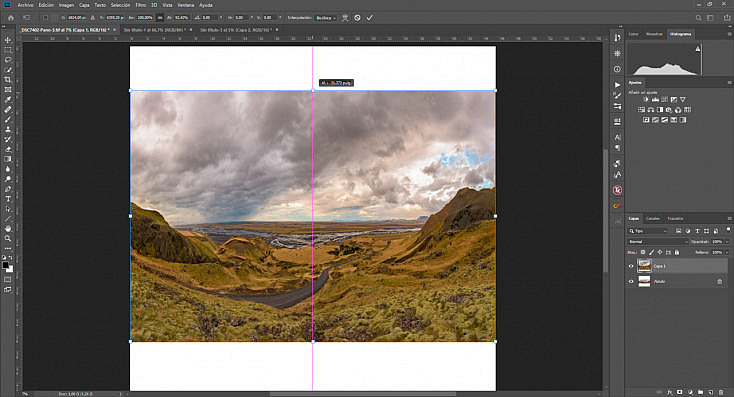
Aun así puede que en alguna fotografía algún elemento te quede demasiado estirado. Esto ocurre cuando alguno de los elementos sobresale, como me pasó a mi en este caso con la montaña de la izquierda. Esto podemos corregirlo con la herramienta Licuar, que encontrarás en el menú Filtros.
Usé la primera herramienta de la barra lateral izquierda: Deformar hacia adelante. La configuré con un tamaño grande, para abarcar toda la montaña, y bajé bastante la Densidad y la Presión, para tener más control sobre el retoque y que quedara más natural. Simplemente pulsé en la cima de la montaña y la moví un poquito hacia abajo, para que no quedara tan alargada.
Esta herramienta también puede servirte para corregir alguna pequeña deformación o abombamiento que se haya producido en el horizonte al montar la panorámica.

Finalmente, con la herramienta Recortar ![]() volví a ajustar el lienzo a la fotografía, para eliminar las zonas blancas de arriba y abajo.
volví a ajustar el lienzo a la fotografía, para eliminar las zonas blancas de arriba y abajo.
Si pulsas el desplegable Proporción que encontrarás en la barra superior, podrás no solo eliminar las partes blancas sino reencuadrar la fotografía con una relación de aspecto concreta, si lo prefieres. La relación de aspecto normal de las cámaras réflex es 3:2, y si estás usando una cámara sin espejo micro 4/3 su relación de aspecto será precisamente esa, 4:3.
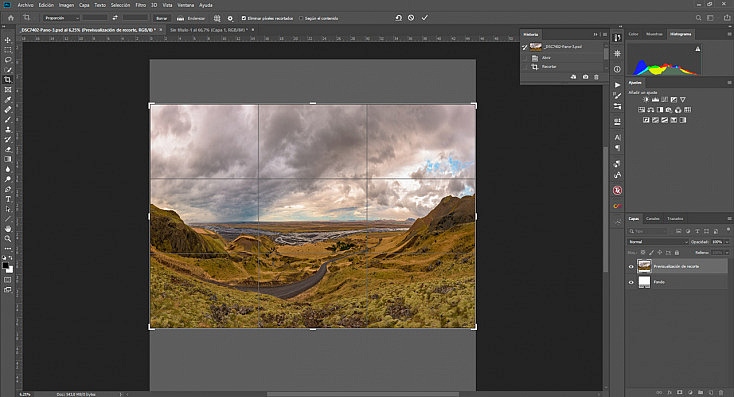
¡Y listo! Ya tenemos nuestra fotografía con la perspectiva descomprimida. Se aprecia mucho mejor el paisaje ahora, ¿verdad? Aunque viendo la comparativa puedas pensar que la foto ahora está algo deformada, lo cierto es que así se acerca mucho más a la realidad que antes.

4. Mejora del Cielo
¡Con esto no hemos acabado el retoque! Aunque perfectamente podrías dejar tu fotografía así, yo quise ir un paso más allá y hacer que ese cielo nublado ganase todavía más fuerza. Para ello usé la técnica que ya te explicamos detalladamente en nuestro artículo: «Consigue unos Cielos Espectaculares en tus Fotografías de Paisaje con Photoshop«, así que explicaré el proceso brevemente y, si necesitas más información, te recomiendo que le eches un vistazo a ese artículo.
Dupliqué capa con Control + J y seleccioné todo el cielo usando la Selección rápida ![]() . A continuación pulsé el botón de Añadir máscara
. A continuación pulsé el botón de Añadir máscara ![]() que hay debajo de la ventana de capas, para que la máscara de esta nueva capa adoptase la forma de la selección. Así, esta nueva capa tan solo dejará que se vea el cielo.
que hay debajo de la ventana de capas, para que la máscara de esta nueva capa adoptase la forma de la selección. Así, esta nueva capa tan solo dejará que se vea el cielo.
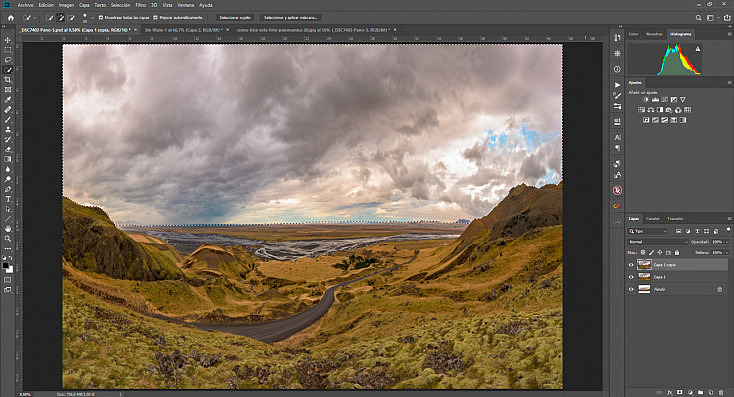
A continuación me fui a menú Filtro/Filtro de Camera raw para editar este cielo de manera rápida y sencilla, ya que esta herramienta nos recoge la gran mayoría de opciones de edición de luminancia, contraste y color en un solo lugar. Aunque veas que todos estos retoques también se están aplicando al suelo, la máscara que creamos en el paso anterior hará que solo se apliquen al cielo al aceptar el efecto.
Aquí aumenté los deslizadores de Contraste, Textura, Claridad y Borrar neblina para hacer que el cielo destacara mucho más. También bajé las Altas luces y subí las Sombras para ganar matices en estas dos partes que se habían perdido al aumentar tanto los otros deslizadores. Por otra parte, decidí bajar un poco la Intensidad, ya que con todos estos ajustes los colores se habían saturado en exceso.
Después le di una Temperatura de color algo más cálida y un Matiz más magenta, para darle una mejor tonalidad a esas nubes. Finalmente, me fui a la pestaña Detalle para aplicar un poco de Reducción de ruido, para suavizar un poco las nubes y eliminar el ruido generado en la edición.

Una vez aceptado el efecto, comprobé que el suelo ahora no cuadraba bien con un cielo tan contrastado. Así que le di doble click a la máscara de capa y le bajé un poco la Densidad, para que este efecto se aplicara también en parte al suelo, y quedara más igualado.
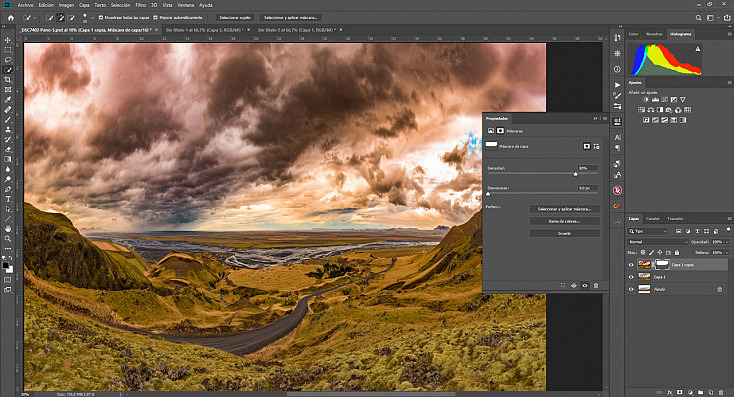
5. Punto Final de Nitidez
Siempre le doy un toque de nitidez a mis fotografías, ya que al disparar en Raw no se aplica a la foto ningún ajuste de Enfoque, como sí ocurre cuando disparamos en Jpg.
Existen muchos métodos para darle nitidez a una fotografía, y te explicamos los mejores en nuestro artículo: «5 Técnicas para Mejorar el Enfoque y la Nitidez en Photoshop y Lightroom«. Yo usé la técnica de la separación de frecuencias y, al igual que en el punto anterior, te la explicaré rápidamente porque ya la explicamos en profundidad en el artículo que te he enlazado. Si tienes cualquier duda durante el proceso, te recomiendo que le eches un vistazo a ese artículo.
Primero fusioné todas las capas en una capa nueva con el atajo de teclado Control + Shift + Alt + E, y dupliqué esta nueva capa dos veces. Para que no haya líos a mi siempre me gusta renombrarlas: a la de arriba la llamé Textura, y a la de abajo Color. Después las arrastré a una carpeta que llamé Separación de frecuencias. Esto no es necesario, pero siempre es recomendable ser ordenado cuando trabajamos con tantas capas y, además, agruparlas de esta manera te permitirá visualizar fácilmente la fotografía con y sin el efecto de enfoque que vamos a aplicar, para comprobar si te gusta o no al final.
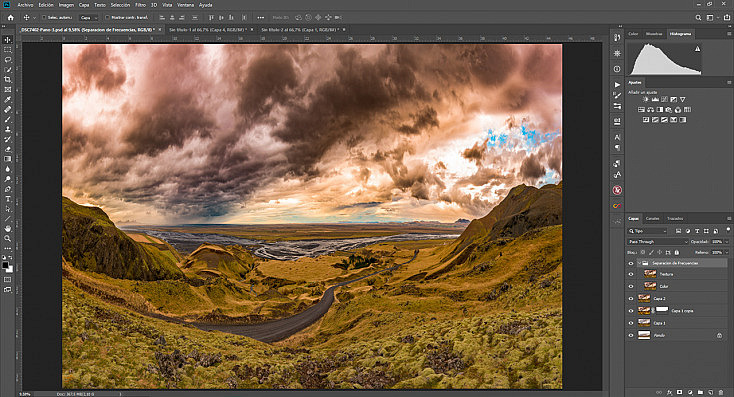
A continuación seleccioné la capa color y me fui al menú Filtro/Desenfocar/Desenfoque Gaussiano y le apliqué un desenfoque de 2 px.
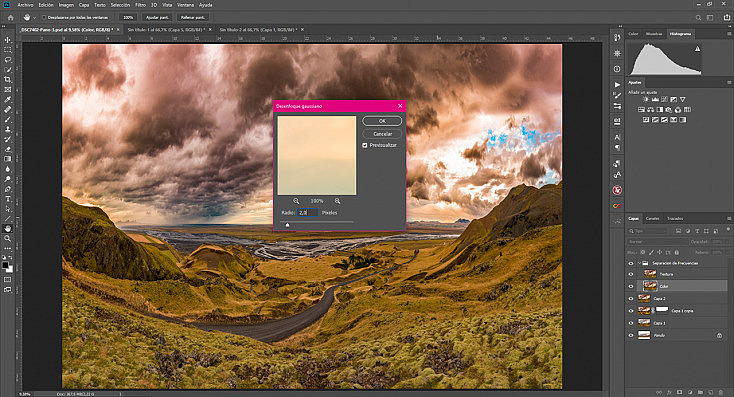
Después seleccioné la capa Textura y me fui al menú Imagen/Aplicar imagen, y lo configuré de la siguiente manera:
- Capa: Color.
- Canal: RGB y marqué la casilla Invertir.
- Fusión: Añadir.
- Escala: 2
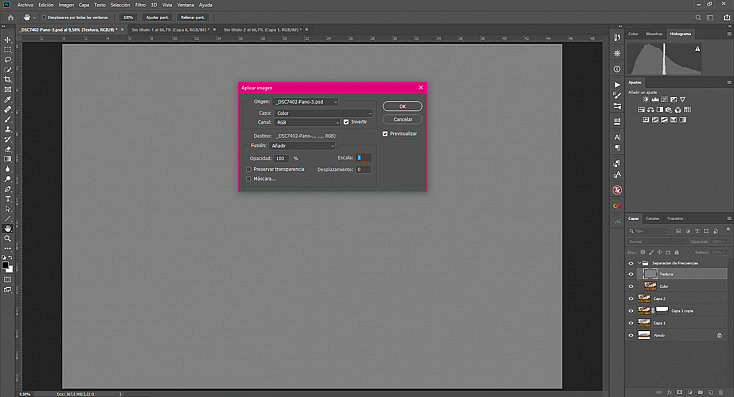
Al hacer esto, la capa Textura se quedará en color gris y con las líneas de textura marcadas. Para fusionarla correctamente con la capa Color, puse la capa Textura en modo de fusión Luz lineal. Encontrarás los modos de fusión de capas en el desplegable que hay arriba de la ventana de capas.
Finalmente, me fui al menú Imagen/Ajustes/Brillo y Contraste y subí el contraste de la capa Textura al máximo. Como esta capa tan solo contiene las líneas de la textura, al contrastarlas se marcarán más, dándole más nitidez a la fotografía pero de una manera sutil y natural. Por eso es mi método favorito, aunque como te dije antes, hay muchas otras técnicas.
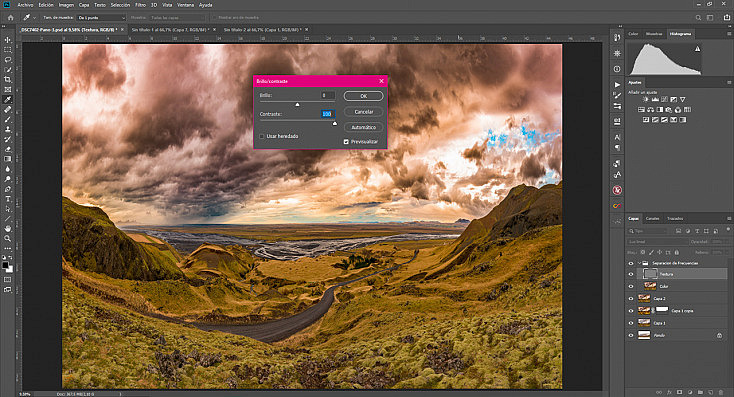
6. Toque Final de Color
Para finalizar la fotografía me gusta darle un toque personal de color. Esto ya es muy subjetivo, así que aunque yo lo haga de esta manera no significa que tú no tengas la libertad de experimentar con todas las herramientas de corrección de color que nos brinda Photoshop para darle a tus fotografías tu estilo propio.
En primer lugar le apliqué mis filtros favoritos de Consulta de colores, todos al 20 o 30% de opacidad porque son bastante agresivos:
- Filmstock 50.
- Foggy night.
- Teal orange plus contrast.
- Fall colors.
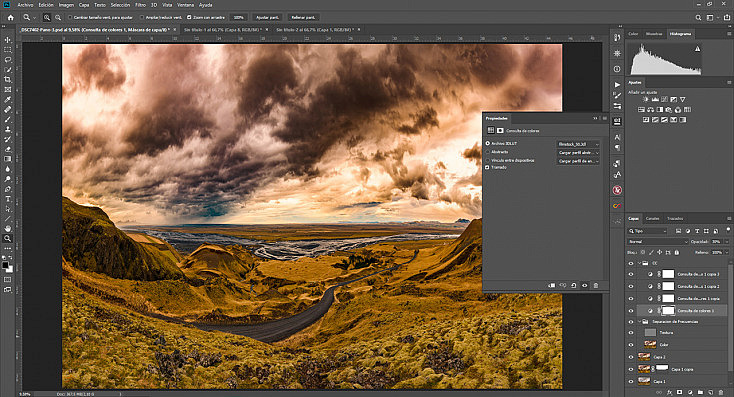
Con estos filtros el suelo se quedó demasiado rojizo, y precisamente algo que me encanta de Islandia es su musgo verde pistacho. Así que lo recuperé aplicando una capa de ajuste de Equilibrio de color, y pinté en su máscara un degradado de negro a blanco para que este ajuste tan solo afectara a la parte del suelo.
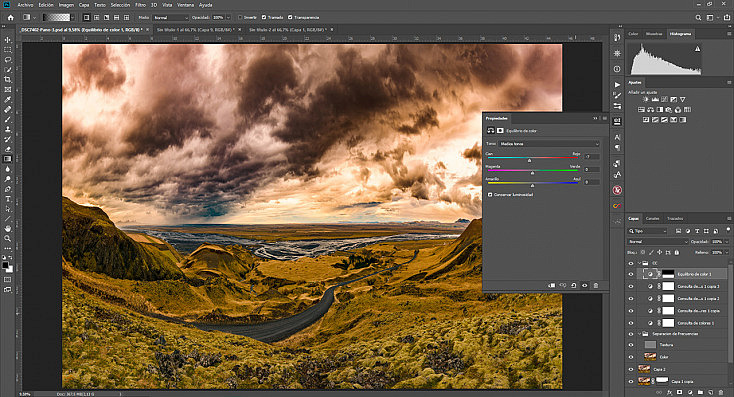
Y por último, siempre me gusta lavar un poco la fotografía para darle ese «toque cinematográfico» tan atractivo (para mi gusto, claro).
Para ello, agregué una capa de ajuste de Exposición y jugué con los deslizadores de Desplazamiento y Corrección de gamma hasta dar exactamente con el aspecto que buscaba.
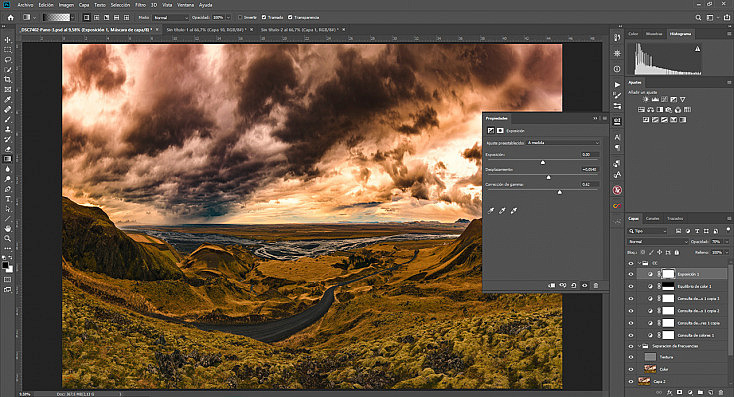
¡Y listo! Ya tenemos nuestra fotografía terminada. Aquí te dejo la comparativa final. Menuda diferencia, ¿verdad?
Seguro que ya tienes en mente alguna de tus fotografías con la que te gustaría probar este método, ¿no? Gracias al estiramiento de la perspectiva conseguirás que esos paisajes planos destaquen casi tanto como lo hacían en la realidad. ¿Te animas a probar?



Para mi la foto estaba en el punto tres, a partir de ahí me sobra todo lo demás, el resultado final me parece espantoso.
Tienes razón Asier: a partir del punto 4 la autora del artículo destroza completamente la imagen. No me da tiempo a leerlos todos, sino no lo hubiera seleccionado.