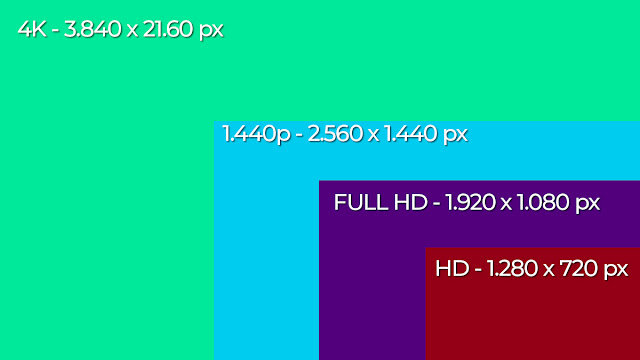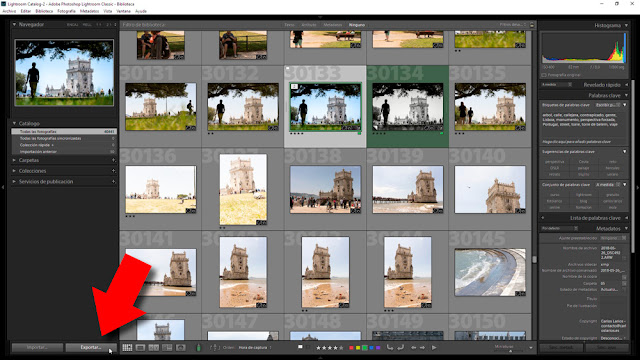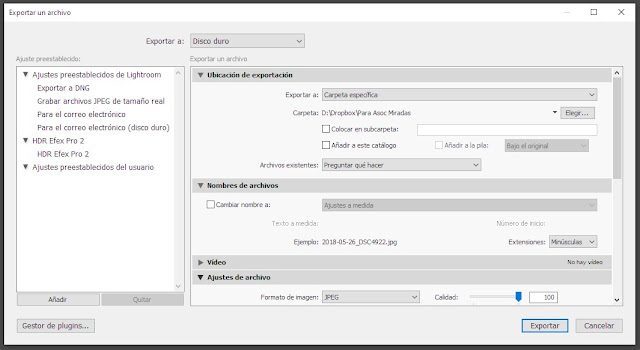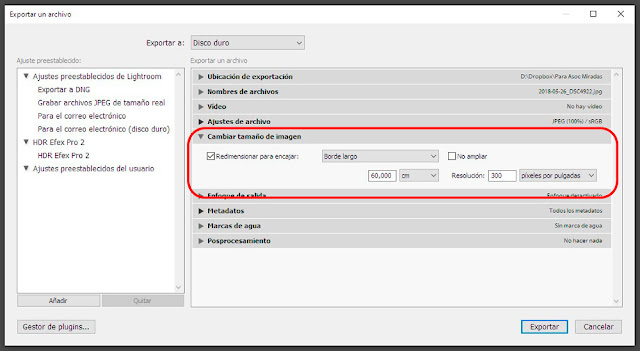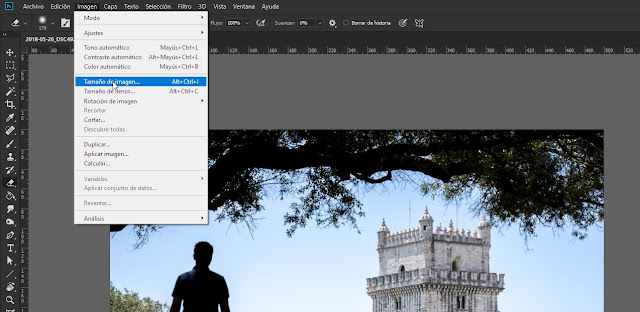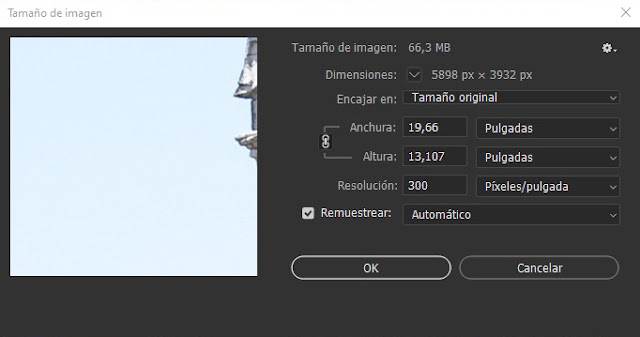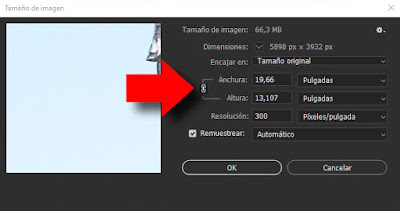Publicado en Fotolarios el 7-11-2019:
Después de comprender qué es eso de la resolución y haber aprendido a recortar y reencuadrar, toca descubrir cómo cambiar el tamaño de cualquier imagen, ya sea para ajustarlo a exigencias de concursos, exposiciones, imprentas o internet. Pero a través de este tutorial también vamos a conocer muchas cosas interesantes relacionadas con todo esto.
Ahora sí que sí, este es el (algo más que un) tutorial sobre cómo cambiar el tamaño de nuestras fotos que debería haber publicado la semana pasada, pero que fue sustituido por el (muy visitado y leído) sobre la resolución de imagen.
En el anterior te contaba varios puntos que te harían entender por qué hoy, cuando te explique cómo redimensionar, no voy a pararme en la resolución (más allá de lo justo y necesario). Si te leíste el artículo al que me refiero, ya sabrás que la mayoría de las veces que nos piden o que queremos cambiarle la resolución a nuestras fotos, hacemos algo que no vale para nada.
Si has llegado aquí sin leerlo, te invito a que le eches un vistazo al de la resolución y al de recortar, que ambos, junto con el de hoy, se complementan y completan los conocimientos necesarios para recortar, reencuadrar, redimensionar y todos los «realgo» relacionados que se requieran recodar (ya estoy con mis chorradas)…
Venga va… No me disperso más (por el momento)…
Antes de empezar a explicarte cómo podemos cambiar el tamaño de nuestras fotos (sin realizar un estropicio) es conveniente dejar claros algunos conceptos.
Vamos a ello…
¿POR QUÉ ÍBAMOS A QUERER CAMBIAR EL TAMAÑO DE NUESTRAS FOTOS?
Pues por muchos motivos, como siempre el principal y más importante y el que más me gusta para casi todo es: «porque nos da la gana».
Es fantástica esa respuesta, suele callar bastantes bocas indiscretas… ¿Por qué no respetas la regla de los tercios? Porque no me da la gana… ¿Por qué pasas las fotos a blanco y negro? Porque me da la gana… ¿Por qué llevas el pelo así? Porque me da la gana… ¿Por qué no sigo con el artículo? Porque se me va la pinza y no me centro… venga vale…sigo…
Uno de los motivos más habituales son las exigencias de concursos y exposiciones colectivas…
CONCURSOS Y EXPOSICIONES
En el caso de los primeros, cuando la participación se puede realizar por internet, suelen exigir un máximo de dimensiones por tema de almacenamiento de imágenes, se necesitan que pesen poco pero que tengan suficiente calidad para poder ser visualizadas correctamente. Y si lo que piden es un mínimo suele ser por la intención de imprimirlas.
Lógicamente en estos casos debemos ajustarnos al píxel, tanto si exigen un mínimo como si piden un máximo.
En cuanto a las exposiciones colectivas suelen tener razones de estilo y calidad. Se necesita que las fotos tengan un tamaño acorde a todos los trabajos que se van a exponer y que tengan suficiente calidad para ser impresas sin problemas.
Es lógico en ambos casos… lo que no tiene sentido, como ya te conté y demostré, es lo de la resolución, eso de los 300ppp o 72ppp o los pppquetedelagana si nos piden el tamaño de la foto en píxeles. Pero no tendremos más remedio que hacer lo que nos exigen si no queremos que nos descarten por esa pamplina.
IMPRIMIR LAS FOTOS
Otro motivo para querer cambiar las dimensiones de una fotografía es la de imprimirla nosotros mismos o a través de una imprenta.
Si la quieres imprimir tú, ya sabes, ajusta el tamaño en centímetros o milimetros o metros (en kilometros no creo) y pon la resolución que creas conveniente, pero no te preocupes por la resolución si los ajustas en píxeles, ya la especificarás en la impresora.
Si la mandas a que te la impriman, atiende a las indicaciones que te den, todavía hay gente en las imprentas que no saben lo de la resolución para las imágenes digitales o que sólo se manejan en centímetros y milímetros. Qué le vamos a hacer.
SUBIRLAS A INTERNET
Como último motivo que se me ocurre está el de subirlo a internet, incluyendo webs, foros, blogs, redes sociales, etc.
En estos casos puede ser que quieras subirlas suficientemente pequeñas para que no puedan «robártelas» e imprimirlas y suficientemente grandes para que se vean bien. Así que debes tener en cuenta la resolución de los dispositivos en los que se van a ver tus fotos, en la gran mayoría de los casos pantallas de móviles, tablets y monitores de ordenador.
Para que te hagas una idea… una pantalla de esas 4K tiene 3.840px en su lado mayor, las pantallas HD 1.280px o 1,920px si son Full HD.
Teniendo en cuenta eso y que en la mayoría de las ocasiones tus fotos no se van a visualizar a pantalla completa, podrías reducirlas a 1.200px y se verían genial en casi todos los dispositivos y si alguien te las «robase»no podría imprimirlas (con calidad aceptable) más grande que 20x25cms (un poco más pequeño que un folio) y si quieres ajustar más, tengo comprobado que a 1.000px el lado mayor se siguen viendo más que bien y no pueden imprimirse (aceptablemente) a más de 15x20cms (redondeando). Y a 800px de lado mayor el máximo para imprimir pasaría a ser de 8x12cms aproximadamente.
A ver si notas muchas diferencia en las siguientes fotografías (ábrelas a pantalla completa para ver el tamaño real) y así te puedes hacer una idea más precisa de lo que te acabo de contar…
La primera tiene 1.200px en su lado mayor, la segunda 800px y la tercera tan solo 500px en la parte ancha.
De todas formas, como siempre, lo mejor es que hagas tus propias pruebas
LA MAYORÍA DE LA VECES NOS LO HACEN OTROS…
Es cierto que la mayoría de las situaciones en las que se va a cambiar el tamaño de nuestras imágenes no necesitamos hacer nada.
Por ejemplo a la hora de llevarlas a una imprenta, si indicamos el tamaño al que queremos el trabajo final, supuestamente ellos mismos se encargarían de ajustar. O si queremos subir nuestra última y molona foto a Instagram, esta misma plataforma se encarga de cambiar el tamaño (y de paso hacer algún que otro destrozo en la calidad, pero bueno, «hay que estar»).
Aún así yo creo que lo mejor es que nosotros mismos ajustemos el tamaño final, para que no nos hagan cosas raras. Especialmente en redes sociales, la compresión que hacen de la imagen para que ocupe menos es criminal… tengo que hacer un tutorial con algunos truquillos (que los hay bastante eficaces) que le podemos aplicar a nuestras fotos para minimizar daños…
Bueno, a lo que iba…. que creo que es mejor que nosotros tengamos el control de nuestro trabajo en el mayor número de pasos posibles, por ello creo que este artículo puede ser útil.
Así que continuamos…
ALGUNAS COSAS A TENER EN CUENTA
Lo primero es decirte que si, cuando termines de leer el tutorial, piensas que todo esto es muy complicado para ti (que te aseguro que no lo es) debes saber que hay programas, tanto de esos que te tienes que instalar como directamente online, cuya casi exclusiva función es la de cambiar el tamaño de la imágenes, algunos de ellos son gratuitos.
Normalmente te pondría ahora varios enlaces a dichos programas, pero es que en esta ocasión no conozco ninguno.
El único que tuve que usar hace ya siglos se llamaba «Image Resizer» (o algo parecido) y no sé si sigue existiendo. No te puedo hablar ni bien ni mal de él pues, como ya te he dicho, hace muchísimo tiempo que no he necesitado usarlo. Tanto Lightroom como Photoshop, como casi cualquier software procesador de imágenes es capaz de hacer los cambios de tamaño muy eficazmente, en pocos pasos y ninguno es complicado.
Creo que con lo que te cuente aquí hoy tendrás suficiente para manejarte con cualquiera de esos programas u otros similares.
CAMBIAR EL TAMAÑO NO ES HACER ZOOM
Supongo que no hace falta que te lo diga, pero cambiar el tamaño de una imagen no es hacer zoom sobre ella pellizcando el móvil o usando la herramienta lupa. Eso solamente cambia el tamaño de visualización.
Lo que vamos a aprender con este tutorial es a hacer más grande o más pequeño el archivo final de nuestra foto o, lo que es lo mismo, cambiar las dimensiones (ancho y alto), a más o a menos.
Vamos a saber cómo redimensionar nuestras fotografías. Y cualquier imagen, claro.
Puede sonar a que me he pasado de obvio, pero estoy seguro de que esta puntualización le habrá servido a alguien.
TAMPOCO ES COMO RECORTAR, PERO SE CREAN Y SE DESTRUYEN PÍXELES
Ya vimos en un tutorial anterior cómo podemos recortar una fotografía. Acción que implica eliminar parte de los píxeles que forman la imagen.
Al redimensionar no quitamos píxeles… al menos aparentemente.
Porque al hacer más grande una foto es como si ésta estuviera impresa sobre una rejilla o esas telas hechas con crochet y la estirásemos hasta que quedasen huecos vacíos, esos espacios se rellenarían con algo que se parece a lo de alrededor, dando la sensación de que siempre estuvo así.
Es decir, que el programa que sea que uses inventa píxeles nuevos… o dicho de otra manera, analiza toda la imagen y mete entre sus píxeles algunos nuevos para aumentar la cantidad de éstos sin que el aspecto de la imagen (aparentemente) se modifique.
En cambio al hacerlas más pequeñas, lo que pasa es que el programa que sea agrupa varios píxeles en uno sólo que a cierto tamaño de visualización (importante: visualización) se parece a lo que había antes.
En ambos casos, al parecer, dicho proceso de inventar píxeles se llama interpolación… que no sé por qué pero a mi siempre me ha sonado al típico grito de un súper héroe nombrando su súper poder…
Te destruiré con mi ¡¡¡INTERPOLACIÓOOON!!!.
Estoooo, vale, que sigo…
SIEMPRE SE REDUCE LA CALIDAD DE LA IMAGEN
Aunque no lo parezca y dependiendo también de cuánto varíe el tamaño final con el original, siempre se pierde algo (o mucha) calidad. Ten en cuenta que estamos «inventando» nuevos píxeles y/o transformando los que existen.
Afortunadamente en muchos casos y si hacemos bien las cosas no tiene por qué notarse.
Normalmente el ampliar implica cierta (o mucha, según cuánto amplíes) pérdida de nítidez y contraste, ya que los píxeles nuevos son una media de los de alrededor.
Y al reducir podría parecer que ocurre lo contrario, que ganamos en nitidez y contraste. Pero para nada, porque en cuanto hagas zoom sobre la imagen verás que la pérdida de calidad es mayor que cuando amplías, pero nos viene bien cuando subimos las fotos a internet (que casi siempre hay que reducir) para disimular ciertos fallitos de enfoque o trepidación… repito… siempre que no tengamos que hacer zoom.
Bien, pues después de estas puntualizaciones vamos con el tutorial en sí, que anda que no he dado vueltas ni nah para llegar aquí…
REDIMENSIONAR EN LIGHTROOM
Si ya has estado buscando dónde redimensionar tus fotos en este programa pero no lo has encontrado, no te preocupes, no existe (que yo sepa) tal opción…
Sólo podemos cambiar las dimensiones de las fotos que tenemos en Lightroom al exportarlas. Podemos recortarlas, reencuadrarlas e incluso con ciertas herramientas cambiar su escala y proporciones, pero lo que es redimensionarlas sólo es posible cuando entramos en las opciones de exportación.
Así que vamos a ello…
Primero asegúrate que tienes seleccionada la fotografía que quieres exportar, también puedes exportar muchas a la vez, a la que se les aplicarán las mismas opciones, si seleccionas varias antes de entrar en la interfaz de exportación.
Hay varias maneras de llegar a la ventana con las opciones para exportar, la más fácil es el botón ‘Exportar…’ que encontramos abajo a la izquierda en el módulo ‘Biblioteca’.
Solo hay que pulsarlo y se nos abrirá la ventana a la que me refiero.
Otras maneras de llegar al mismo sitio son:
- Clickear sobre la foto con el botón secundario del ratón, en el desplegable elegir ‘Exportar’ y después ‘Exportar…’.
- También si vas al menú superior en ‘Archivo’ encuentras la opción ‘Exportar…’.
- Y la más rápida sería pulsar en nuestro teclado la combinación «CTRL + MAYÚSC + E» (no me sé la combinación en Mac, pero seguro que es parecida).
ANCHURA Y ALTURA:
Especificas el ancho y el alto en píxeles, pulgadas (pulg) o centímetros (cm), y te encaja las dimensiones finales sin salirse de esa altura ni de esa anchura, pero quizás reduzca una de las dos, como en el ejemplo que te he puesto antes.
DIMENSIONES:
He hecho varias pruebas y el resultado es exactamente el mismo que con «Anchura y altura», así que si alguien me puede explicar la diferencia se lo agradeceré. Así que por el momento lo único que te puedo decir es que hace (aparentemente) lo mismo que la opción anterior.
BORDE LARGO:
Aquí le indicarías tan solo la medida del borde más largo y se cambia el tamaño de corto proporcionalmente. Por ejemplo, la foto de antes (3.000×2.000px) la queremos cambiar de tamaño y especificamos en esta opción que redimensione el borde largo a 300px. Lightroom redimensionará la foto a 300px (borde largo) por 200px (lo proporcional para el borde corto).
BORDE CORTO:
Igual que el punto anterior, pero en este caso especificamos la medida que queremos para el borde más corto.
MEGAPÍXELES:
Esta opción es curiosa porque simplemente le dices los megapíxeles que quieres que ocupe tu foto y Lightroom te redimensiona a las medidas que se ajusten a ellos. Yo nunca he necesitado esta opción, pero siempre he pensado que puede ser útil en situaciones concretas.
PORCENTAJE:
También me resulta curiosa. Aquí le indicas a Lightroom el porcentaje que quieres que tenga de más o de menos tu foto. Por ejemplo si pones 100% no te cambiaría nada, si pones 200% te ampliaría la imagen al doble o si pones algo como 50% te la reduciría a la mitad.
Una vez decidida la opción que mejor te venga y especificadas las medidas deseadas, ajustaríamos el resto de opciones (ya te las explicaré en el capítulo correspondiente del curso de Lightroom) y le daríamos a «Exportar».
Pero antes creo que es conveniente que te asegures de un par de cosillas del apartado «Ajustes de archivo» de esta misma ventana…
- Calidad:
Normalmente la pondremos al 100% si no queremos que haga algún tipo de compresión para que ocupe menos, aunque te digo que cuando las exporto para subirlas a internet le pongo 60%. Apenas se nota a no ser que seas un ladrón de fotos y te la descargues para imprimirla. En tal caso verías muy mermada su calidad y sería inútil en casi cualquier tamaño de impresión. - Limitar tamaño de archivo a:Ten cuidado con esta casilla, que es muy útil en caso de necesitarla, pero que te puede fastidiar la exportación si no te has dado cuenta de que la tienes marcada.Su utilidad es la de, como su nombre indica, limitar el peso del archivo final. En algunos concursos te dicen algo como «el archivo no debe superar los 2mb de peso», pues aquí podrías decirle a Lightroom que se ajuste a eso. Te cambiaría la calidad y dimensiones del archivo (si fuera necesario) para ajustarse a lo que le digas. Sólo ten en cuenta que 1mb (megabytes) son 1.000 K o Kb (Kilobytes).
REDIMENSIONAR EN PHOTOSHOP
A diferencia de lo que acabamos de ver, que solo se podía redimensionar al exportar, en Photoshop se puede hacer en cualquier momento.
Debes recordar, por lo tanto, que cuando guardes la foto antes de salir del programa, esta medirá lo que hayas configurado y no habrá vuelta atrás… bueno sí, puedes volver a cambiarla de tamaño, pero será una nueva pérdida de calidad. Por eso siempre se recomienda trabajar con copias de los archivos originales, para que si metemos la pata demasiado tengamos un archivo intacto en otra parte.
Y una cosa negativa respecto a Lightroom es que en Photoshop tenemos que cambiar el tamaño foto a foto, no podemos hacerlo en lote… a no ser que te manejes con las «Acciones», pero eso es otra historia.
El caso es que también es fácil, quizás hasta más fácil que en Lightroom.
Tenemos que acceder a la ventana con las opciones para redimensionar, que en este caso se puede hacer a través de:
- El menú superior en «Imagen» y después elegir «Tamaño de imagen…».
- O usando la combinación de teclas «ALT+CTRL+I».
- Tamaño de imagen:
Es lo que pesa en megabytes la foto si la guardásemos tal y como está, cuando cambiemos parámetros de esta ventana el tamaño de imagen también cambiará en consecuencia. - Dimensiones:
Lo que mide actualmente tu foto en la unidad que elijas, por defecto estará en píxeles, pero también la puedes ver en «porcentaje», «puntos», «centímetros, etc. Según lo que selecciones del desplegable. - Encajar en:
Son una serie de dimensiones preestablecidas, como algunas típicas para pantallas o A4 (el conocido como «folio») o varias que están en pulgadas que se corresponden a tamaños típicos de postales y fotografías. También puedes crearte tus propios ajustes preestablecidos. En resumen es para cuando utilizas muy a menudo algunas dimensiones en concreto. - Anchura y altura:
Pues eso, creo que es fácil de entender, aquí le indicas a Photoshop las nuevas dimensiones de la foto en la unidad que prefieras. Supongo que normalmente elegirás en píxeles (si la foto va para internet) o centímetros o milimetros (si la foto va para imprimir). - Cadena:
Una cosa importante de esta ventana es este botón con un icono en forma de eslabones de una cadena.Si está marcado, cuando pongas una medida en anchura se cambiará la de altura para mantener la proporción de la foto, así no deformas la imagen. Y si la tienes desmarcada podrás introducir las medidas que quieras, pero puedes llegar a deformar tu foto si los valores que introduces no se corresponden en cuanto a su proporción.
- Resolución:
Bueno, aquí ya sabes, da igual lo que pongas… a no ser que vayas a imprimir la foto… porque Photoshop tiene una particularidad… Si cambias el valor «Resolución» te cambiará los valores de las casillas «Altura» y «Anchura» (si la unidad seleccionada son los píxeles) para que haya una correspondencia en píxel-punto de impresión.Un supuesto para que me entiendas…Pongo 1.000px en «Anchura», la resolución está a 300 píxeles/pulgada. Voy y cambio el valor de «Resolución» a 150 píxeles por pulgada… como es la mitad de resolución me cambia las dimensiones a la mitad, resultado 500px en «Anchura». ¿Lo entiendes ahora?.
- Remuestrear:
Aquí elegirías el tipo de interpolación (remuestrear es una palabra inventada por los desarrolladores de Photoshop).Si la desmarcas se enlazan anchura, altura y resolución para que siempre se mantenga la correspondencia si imprimes. Es un poco raro de entender, a ver si me explico correctametne… En caso de que disminuyas la resolución, por ejemplo de 300ppp a 150ppp, la dimensiones aumentarían para que en una pulgada entren 150puntos en lugar de 300. Esta opción está pensada exclusivamente para imprimir, de hecho si desmarcas «remuestrear» no te deja elegir la unidad de altura y anchura en píxeles, que es una medida digital.Para terminar con esta ventana no me voy a meter en el fregao‘ de explicarte qué implica cada uno, solo te voy a decir lo que recomiendan los expertos…
Para que los resultados sean óptimos, si quieres ampliar la foto elige «Bicúbica más suavizada» y si quieres reducir debes elegir «Bicúbica más enfocada».
Ahora habría que guardar la foto en la ubicación que quisieras y con el nombre y tipo de archivo que te viniese bien. Peso eso también es otra historia.
UNA AYUDITA…
Ya que has sido capaz de llegar hasta aquí y como sé que vas a compartir este artículo en tus redes sociales (o quizás incluso «me invites a un café»)… te paso una tabla de referencia para la calidad de los diferentes tamaños de impresión según sus dimensiones en píxeles y megapíxeles…
Te tengo que repetir que es una tabla de referencia, es decir, que no hay que tomársela al pie de la letra puesto que hay otros factores de los que depende la calidad de impresión. Además, lo que puede ser «excelente» para mi, puede ser sólo «bueno» para ti o «aceptable» para la de más allá.
UNA ACLARACIÓN…
Hay quien me ha preguntado que por qué no usar la opción «Tamaño de lienzo», que está justo debajo de «Tamaño de imagen…» en el mismo desplegable de «Imagen».
Es porque esta opción lo que te modifica es el tamaño del espacio de trabajo. Es decir, que te recortaría la foto si lo haces más pequeño o te dejaría espacios del color de fondo si lo amplías, pero sin cambiar el tamaño de tu foto.
Así que no lo uses para redimensionar, ya que sería bastante parecido a la herramienta «Recortar» que vimos hace un par de artículos (AQUÍ).
Y YA HEMOS TERMINADO POR HOY
Creo que ha sido un tutorial bastante facilito pero que puede serle útil a mucha gente, que nadie nace sabiendo y menos de Photoshop y Lightroom.
Sé que me he enrollado mucho hasta llegar a las indicaciones en sí, pero es que era necesario explicarte todo lo que te he explicado, sino se nos quedarían lagunas que no ayudarían a entender todo lo que viene después.
Me parece que con lo que hemos aprendido en este artículo, junto con el de recortar y el de resolución, no vamos a tener problemas a partir de ahora para enviar nuestras fotos a concursos, exposiciones o redes sociales, al menos en cuanto a su encuadre, tamaño y resolución. Otra cosa es que ganemos los concursos, vendamos fotos en las exposiciones o nos bombardeen a «likes» en las redes sociales… pero en ello estamos, con este blog vamos dando pasitos para llegar a ello.
Después de este otro pasito ya toca despedirse, no sin antes recordarte que para cualquier duda, aporte, puntualización o loquesea, siempre estoy pendiente de los comentarios. Además, puedes mostrar tu apoyo a Fotolarios compartiendo los artículos en tus redes sociales.
Y ya si quieres rematar la faena porque crees que lo que has aprendido hoy lo merece, puedes invitarme a un café para ayudarme a mantener el blog…
Aunque también puedes apoyar económicamente Fotolarios si cuando compres en Amazon lo haces a través de ESTE ENLACE.
Gracias por estar ahí.