Publicado en DZoom el -10-19:
Ya te hablamos sobre las selecciones más básicas de Photoshop en nuestro artículo «Descubre Qué Son las Selecciones en Photoshop y Cómo Usar las más Básicas«. Pero sin duda una de las que más vas a usar es la Selección Rápida. Por eso en este artículo te quiero hablar exclusivamente sobre ella, para conocerla a fondo.
Gracias a la Selección Rápida podrás, de manera sencilla, realizar la mayoría de selecciones que necesites. ¿Quieres saber cómo utilizarla?
¿Cómo se Configura?
Encontramos la herramienta de Selección Rápida en la barra de herramientas de la izquierda, con este icono: ![]() . Si no la encuentras, pulsa sin soltar el botón del ratón sobre la herramienta Varita Mágica
. Si no la encuentras, pulsa sin soltar el botón del ratón sobre la herramienta Varita Mágica ![]() y se desplegarán otras herramientas, donde podrás encontrar la de Selección Rápida. Cuando selecciones esta herramienta, arriba aparecerá una pequeña barra de configuración.
y se desplegarán otras herramientas, donde podrás encontrar la de Selección Rápida. Cuando selecciones esta herramienta, arriba aparecerá una pequeña barra de configuración.
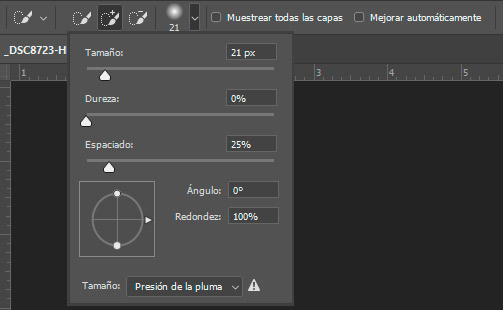
- Selección nueva: Si activas este botón, borrarás la selección actual cuando crees una nueva selección.
- Añadir a selección: Si activas este botón, la selección que crees se agregará a la selección activa. Por defecto se activa cuando empiezas a crear la selección, por lo que siempre irás sumando las selecciones que hagas a no ser que desactives el botón.
- Restar de la selección: Si activas este botón, la selección que crees se restará de la selección activa. También puedes restar selección si mantienes pulsada la tecla Alt mientras creas la nueva selección.
- Configuración del pincel: La selección rápida es como un pincel, «pintamos» la selección con ella, así que como tal, tiene su propia configuración de pincel.
- Tamaño: El tamaño de la circunferencia del pincel.
- Dureza: Si queremos que el borde de la selección sea más difuso o si, por el contrario, queremos que sea más duro.
- Espaciado: Regula la distancia entre las marcas del trazo del pincel. Si lo bajas, con un leve movimiento la selección se extenderá rápidamente, mientras que si lo subes, deberás mover más el cursor para que la selección avance.
- Ángulo y Redondez: Sirven para darle al pincel una forma ovalada en vez de circular. Se pueden alterar también interaccionando con el dibujo del pincel.
- Tamaño (desplegable): Sirve para configurar el tamaño del pincel según diversas interacciones con la tableta gráfica, como la presión del lápiz o los diales de la tableta.
- Muestrear todas las capas: Crea la selección fijándose no solo en la capa actual sino en todas las demás capas también. Es ideal para cuando estamos trabajando en una composición formada por diversas capas y no queremos acoplarlas para crear la selección.
- Mejorar automáticamente: Suaviza y mejora la selección perfeccionando el borde y reduciendo rugosidades y aristas para crear una selección más precisa y natural. Siempre es conveniente tener esta casilla activada.
¿Cómo se Usa?
El uso de la selección rápida es muy simple. Como si de un pincel se tratara, pulsa y arrastra por la zona que quieras que se seleccione. La selección irá avanzando, abarcando lo que el programa considere que tiene una tonalidad y textura similares.
Por supuesto, no siempre acertará, así que deberás ir sumando y restando selección para apurarla lo máximo posible. Recuerda que para sumar selección simplemente deberás ir pulsando y arrastrando en las diferentes zonas que falten por seleccionar, y para restar selección deberás hacer lo mismo pero con la tecla Alt pulsada (o con el botón del menú superior activado).
Vamos a ver de manera práctica cómo funciona esta selección, para saber cómo lidiar con los problemas que nos puedan surgir.
1. Selecciones Sencillas
En primer lugar vamos a ver el caso más sencillo: una zona con un color uniforme y que se diferencia bastante bien del resto de la fotografía.
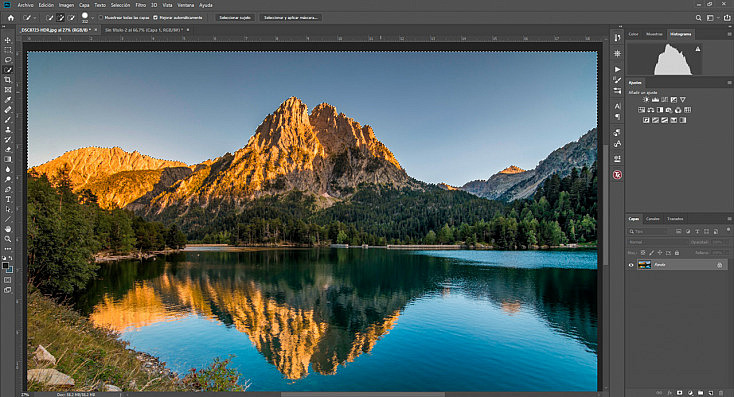
Simplemente hemos hecho click y arrastrado un poco por el cielo con esta herramienta y ya nos ha seleccionado todo el cielo de golpe. Sin embargo, si nos fijamos bien podemos advertir que hay ciertas zonas de la montaña que no han quedado bien seleccionadas.
Esto seguramente haya ocurrido por dos razones: porque esta zona está bastante iluminada y puede confundirse un poco con la claridad del cielo, y porque son picos muy finos, por lo que a la herramienta le cuesta un poco encontrar sus límites. Esto suele pasar a menudo cuando tratamos de seleccionar zonas con siluetas muy irregulares o escarpadas, así que haz zoom y fíjate muy bien en los bordes de la selección para asegurarte de que es 100% correcta.
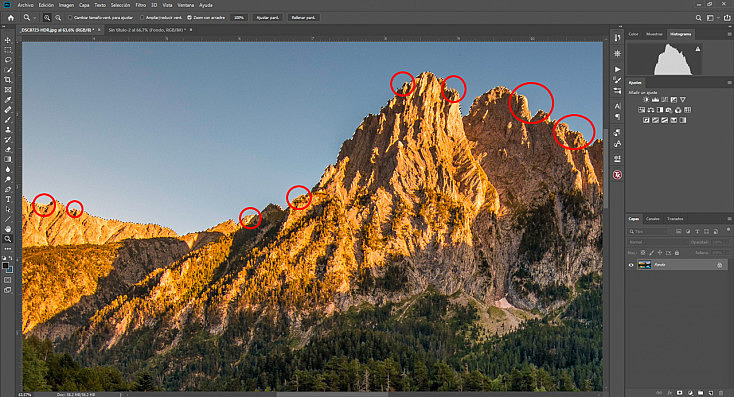
Pero no te preocupes, solucionar esto va a ser muy fácil. Simplemente deberemos configurar el tamaño del pincel para que sea más pequeño e iremos restando selección en todas las zonas de la montaña que estén dentro de nuestra selección, recuerda, pulsando Alt mientras clickas y arrastras.
Si en algún momento ves que la selección retrocede más de lo debido y pierde un trozo de cielo, súmalo a la selección de nuevo. La herramienta de Selección Rápida recalculará de nuevo la zona, sabiendo que ya le has dicho antes que reste esa parte de la montaña, así que a medida que sumas y restas selección en una misma zona, se irá haciendo más precisa.
2. Selecciones Complejas
Sin embargo, no siempre vamos a encontrarnos con selecciones tan sencillas. Podemos encontrarnos situaciones algo más complicadas, donde no vamos a poder seleccionar la zona de golpe y porrazo, solo con un click y arrastrar.
Por ejemplo, si quisiéramos seleccionar este cielo mucho más complejo que el anterior, deberíamos ir clickando y arrastrando por todas las zonas de tonos diferentes para que la Selección Rápida lo seleccionara por completo.
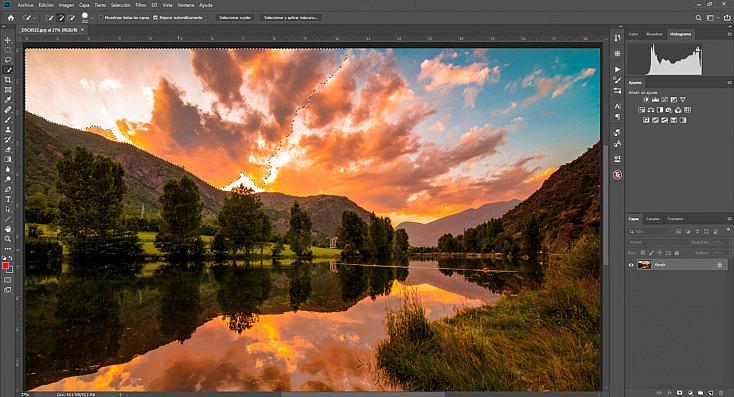
Pero bueno, tan solo es echarle algo de paciencia e ir sumando y restando selección hasta conseguir una selección lo más apurada posible. Después te enseñaré cómo podemos combinar otro tipo de selecciones con la Selección Rápida para apurar las selecciones al máximo.
3. Selecciones Imposibles
Como todo, la Selección Rápida también tiene sus limitaciones. Aunque es una herramienta muy versátil y nos va a servir en la mayoría de situaciones, no va a poder sernos útil en el 100% de los casos.
Con esta herramienta nos será imposible, por ejemplo, seleccionar algo detrás de un entramado complejo, como por ejemplo un cielo tras unas ramas de árbol. Para este tipo de situaciones será mejor usar la Varita Mágica (sin marcar la casilla de «Contiguo»), o ya optar por la Selección por Canal, que sería el método más preciso.
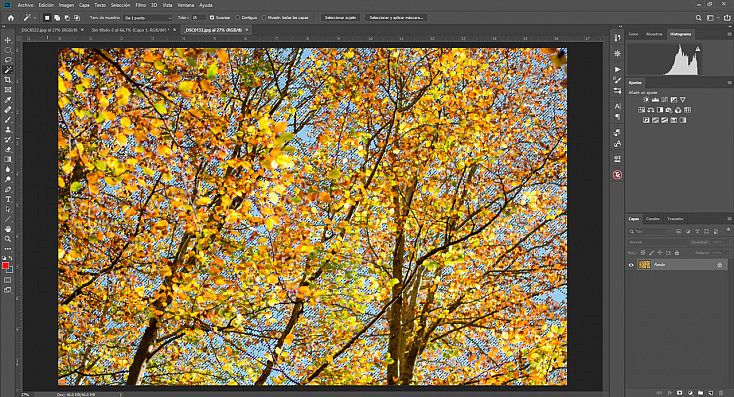
Tampoco nos va a ser útil la Selección Rápida (ni ninguna otra selección semiautomática, en realidad) para seleccionar zonas muy complejas.
Por ejemplo, esta fotografía es extremadamente compleja y seleccionar a las dos personas retratadas va a ser algo prácticamente imposible de conseguir, porque tanto el fondo como ellas tienen muchas tonalidades, texturas y recovecos. En este tipo de situaciones tan complicadas, la única salida posible es realizar una selección totalmente manual usando la Herramienta Pluma.
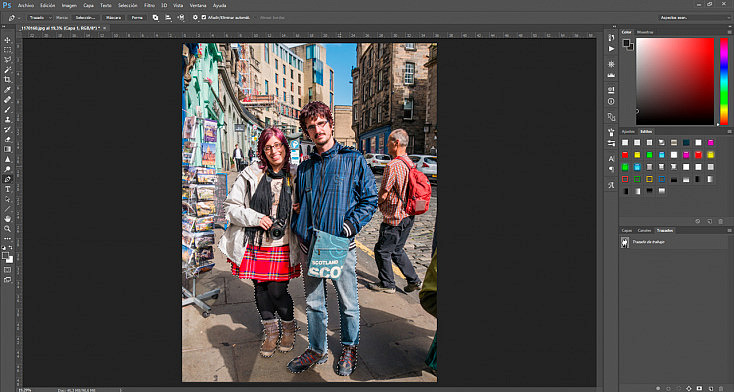
Cuando la Selección Rápida no es Suficiente
Algunas veces te encontrarás en la situación de que la Selección Rápida te puede solventar la mayoría de la selección que necesitas, pero hay alguna zona que se le resiste. En estos casos no necesitarás cambiar de herramienta, sino simplemente combinarla con otras.
Lo bueno de las selecciones en Photoshop es que todas se pueden combinar entre ellas sin problema, así que podrás sumar o restar selecciones con cualquier herramienta de selección.
Herramienta Lazo
Sin duda una de las mejores compañeras que puede tener la Selección Rápida es la Herramienta Lazo ![]() . Con el lazo puedes ayudarle a la Selección Rápida a sumar o restar alguna zona que no se haya seleccionado correctamente, a mano alzada. Obviamente solo nos va a servir para zonas muy sencillas, pero será la manera más rápida de agregarlas o restarlas de nuestra selección. Por supuesto, si cuentas con una tableta gráfica podrás ser mucho más preciso usando la herramienta Lazo, que si tan solo cuentas con el ratón.
. Con el lazo puedes ayudarle a la Selección Rápida a sumar o restar alguna zona que no se haya seleccionado correctamente, a mano alzada. Obviamente solo nos va a servir para zonas muy sencillas, pero será la manera más rápida de agregarlas o restarlas de nuestra selección. Por supuesto, si cuentas con una tableta gráfica podrás ser mucho más preciso usando la herramienta Lazo, que si tan solo cuentas con el ratón.
Por ejemplo, en esta fotografía al seleccionar el cielo se ha medio seleccionado un trozo de montaña. Al ser un trozo pequeño y sin demasiada complicación, podemos restarlo fácilmente de la selección usando la herramienta Lazo. Simplemente deberemos clickar y dibujar el contorno de la montaña sin soltar el botón del ratón (o sin levantar el lápiz de la tableta, en el caso de que estemos usando una tableta gráfica). Recuerda que como queremos restar ese trozo a la selección, deberemos mantener pulsada la tecla Alt mientras dibujamos este contorno con el Lazo.
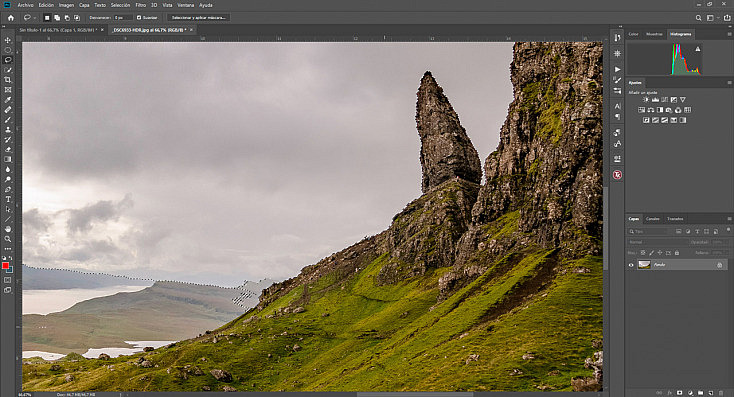
Varita Mágica
La Varita Mágica ![]() nos va a venir bien sobre todo para seleccionar pequeños huecos, ya que a veces la Selección Rápida se vuelve loca al intentar seleccionar huecos muy pequeños, y acaba seleccionando más trozo del que debe. Simplemente tendrás que configurar su Tolerancia en el menú superior para que abarque más o menos tonos, y pinchar sobre una zona mientras mantienes pulsada la tecla Shift para sumarla a la selección, o Alt para restarla de la selección.
nos va a venir bien sobre todo para seleccionar pequeños huecos, ya que a veces la Selección Rápida se vuelve loca al intentar seleccionar huecos muy pequeños, y acaba seleccionando más trozo del que debe. Simplemente tendrás que configurar su Tolerancia en el menú superior para que abarque más o menos tonos, y pinchar sobre una zona mientras mantienes pulsada la tecla Shift para sumarla a la selección, o Alt para restarla de la selección.
También es interesante conocer la casilla «Contiguo». Si la marcas, tan solo se seleccionarán los tonos similares que estén pegados unos a otros. Si la desmarcas, se seleccionarán todos los tonos similares de toda la fotografía.
Por ejemplo, en esta fotografía los huecos entre las columnas de la izquierda no se seleccionaban correctamente a la primera con la Selección Rápida al ser tan pequeños. Con la Varita Mágica los hemos añadido a la selección rápidamente.
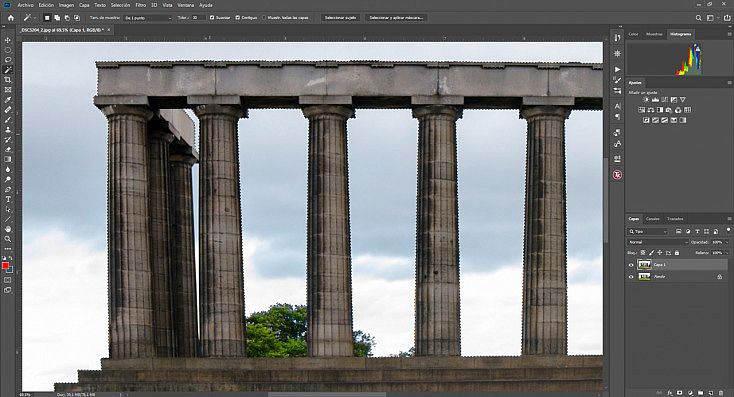
Seleccionar y Aplicar Máscara
Ésta, técnicamente, no es una herramienta de selección como tal, sino más bien una herramienta para mejorar las selecciones. Nos va a venir genial cuando haya algún borde muy irregular o con muchas ramificaciones que no hayamos podido seleccionar bien, ni siquiera combinando la Selección Rápida con las otras herramientas de selección.
Por ejemplo, un problema muy típico con el que seguro que te vas a encontrar: seleccionar pelo. Por mucho que intentes apurar tu selección con diversas herramientas, es imposible seleccionar pelo de manera natural. Para eso tenemos esta opción: Seleccionar y Aplicar Máscara. La encontrarás dentro del menú Selección o en forma de botón en la barra de herramientas superior que aparece al usar cualquier herramienta de selección. Al usar esta herramienta, se nos abrirá una ventana secundaria con todas sus opciones.
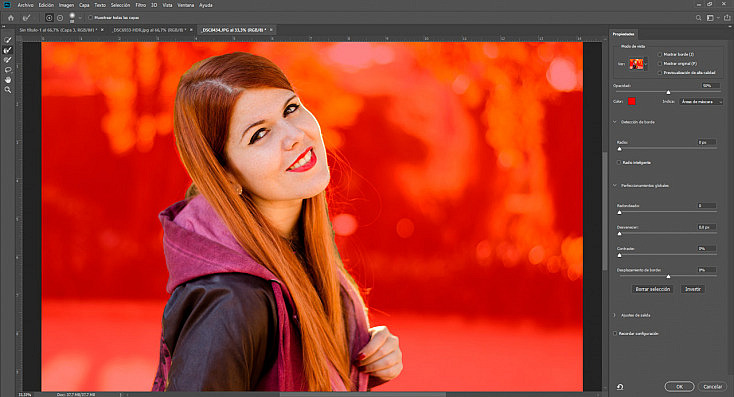
A mano izquierda podrás encontrar diversas herramientas de selección, como la propia Selección Rápida, el Lazo, o un Pincel para pintar la zona a seleccionar a mano alzada. Pueden venirte bien para mejorar a mano la selección, pero la herramienta que más nos interesa aquí es el Pincel para perfeccionar bordes ![]() . Si pintamos los bordes que han quedado mal seleccionados con esta herramienta, Photoshop los recalculará automáticamente para seleccionar cualquier pequeño hueco que haya entre ellos y que pertenezca a lo que hemos seleccionado anteriormente.
. Si pintamos los bordes que han quedado mal seleccionados con esta herramienta, Photoshop los recalculará automáticamente para seleccionar cualquier pequeño hueco que haya entre ellos y que pertenezca a lo que hemos seleccionado anteriormente.
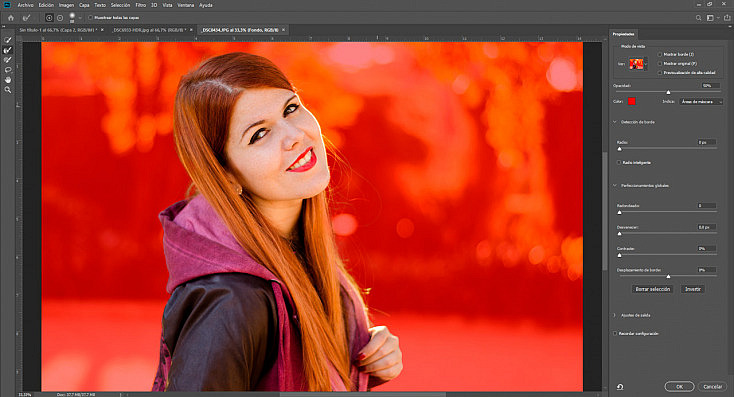
Si quieres aprender a utilizar a la perfección la interfaz de Seleccionar y Aplicar Máscara, te recomiendo que te pases por nuestro artículo «Aprende a Seleccionar Pelo a la Perfección con Photoshop«.
Un Ejemplo Práctico
Vamos a aplicar todo lo aprendido a un ejemplo práctico. Vamos a seleccionar el cielo de esta fotografía para cambiarlo por un cielo mucho más atractivo.

Lo primero que vamos a hacer es seleccionar el cielo con la herramienta Selección Rápida. Pulsaremos y arrastraremos en ambas partes del viaducto para sumar a la selección las dos partes del cielo. Sin embargo, se nos presentan dos problemas que tendremos que solucionar.
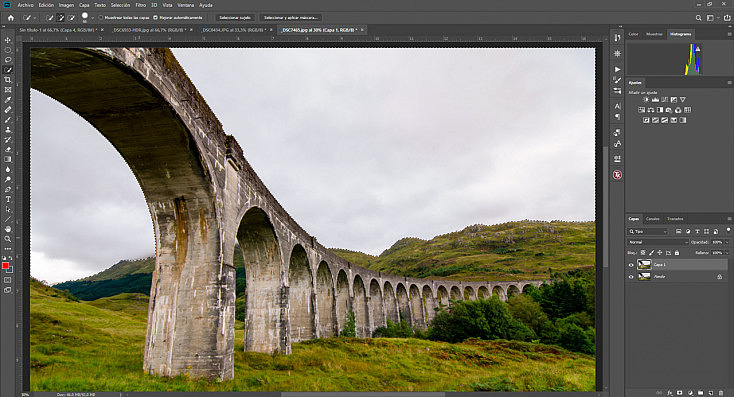
Por una parte, advertimos que en uno de los arcos del viaducto hay un pequeño trocito de cielo que asoma, por lo que vamos a seleccionarlo de manera más sencilla con la Varita Mágica. Ésta no ha terminado de seleccionar bien el trozo, porque el color del cielo es muy similar al del viaducto, así que hemos terminado de arreglar la selección restando ese trozo de viaducto que se había seleccionado usando la herramienta Lazo.
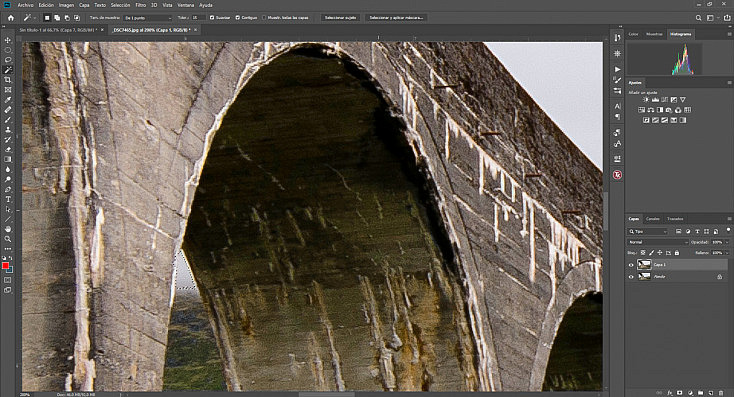
Y, por otra parte, también vemos que en la zona donde las nubes alcanzan la cima de la montaña, la selección no consigue quedar bien, ya que esa zona no tiene un borde definido, sino muy difuso.
Esto lo solucionaremos fácilmente desde la interfaz de Seleccionar y Aplicar Máscara, con el Pincel para perfeccionar bordes. Hemos pintado con este pincel tanto la zona de las nubes que tocan la montaña como esa pequeña rama que sobresale a mano izquierda, la cuál tampoco había quedado bien seleccionada al ser tan finita. Photoshop ha recalculado sin problema la selección en estas partes, y la ha mejorado mucho.
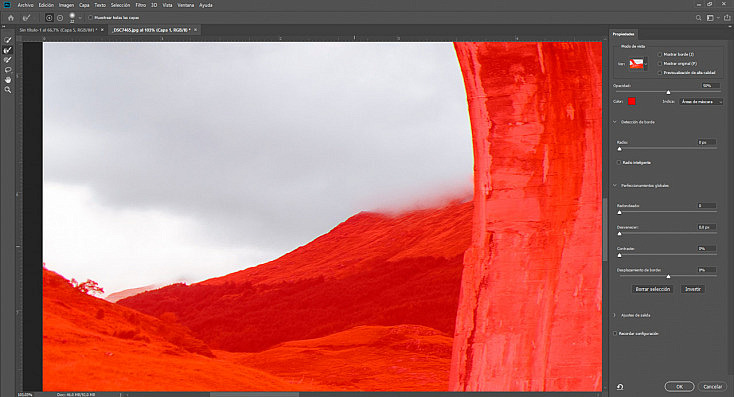
Ahora ya tenemos nuestra selección lista. Tan solo queda dar el paso final. Pulsar el botón de Añadir máscara ![]() (debajo de la ventana de Capas) para que esta selección se transforme en una máscara de capa, asegurarnos de invertir la máscara (con la tecla I) para que sea el cielo la zona que se quede oculta, y arrastrar una imagen de un cielo más atractivo detrás de esta capa, para que asome por detrás del viaducto.
(debajo de la ventana de Capas) para que esta selección se transforme en una máscara de capa, asegurarnos de invertir la máscara (con la tecla I) para que sea el cielo la zona que se quede oculta, y arrastrar una imagen de un cielo más atractivo detrás de esta capa, para que asome por detrás del viaducto.
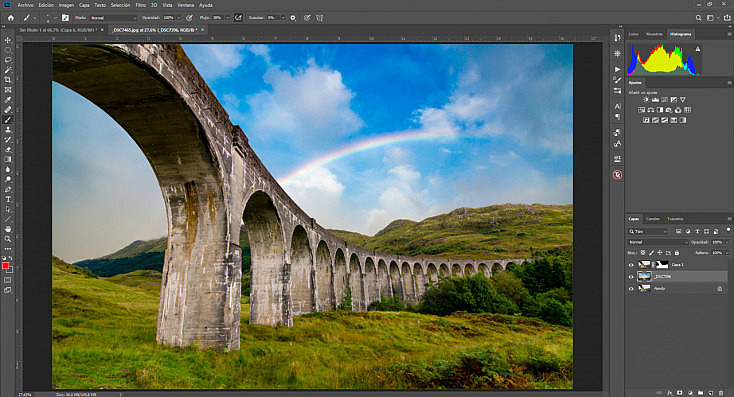
¡Y voilà! Ya tenemos nuestro cielo cambiado, gracias a la Selección Rápida. Ya vimos paso a paso cómo cambiar los fondos de nuestras fotos en el artículo «La Guía Definitiva para Cambiar el Fondo de tus Fotografías con Photoshop«. Así que si este tema te interesa y tienes alguna duda en el proceso, te recomiendo que te pases a echarle un vistazo.

